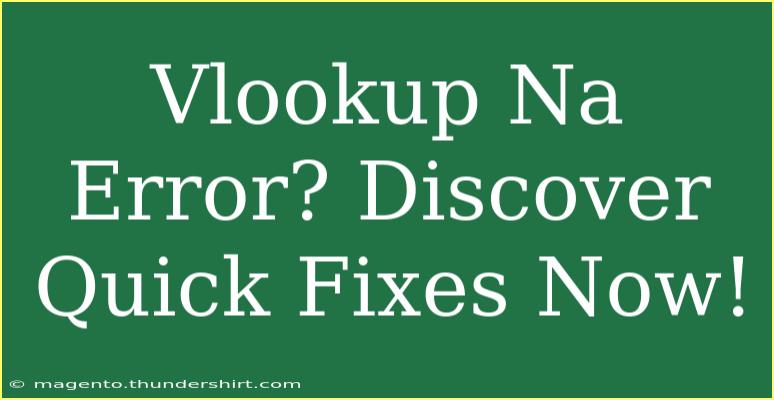If you’re diving into Excel and running into the pesky #N/A error when using the VLOOKUP function, you’re not alone! This is one of the most common problems that users encounter while trying to extract information from their datasets. But don’t fret; in this guide, we’re going to explore how to fix this error and ensure that your data retrieval process is as smooth as possible. Let’s break this down into manageable pieces. 🚀
Understanding VLOOKUP and the #N/A Error
VLOOKUP, or Vertical Lookup, is a powerful function that allows you to search for a value in the first column of a range and return a value in the same row from a specified column. However, if the function can’t find the lookup value, you’ll get the #N/A error. Here are some common reasons this might happen:
- The lookup value doesn’t exist in the first column of your range.
- The range is not set correctly or is missing.
- The lookup value may have leading or trailing spaces.
- The data type of the lookup value doesn’t match (e.g., text vs. numbers).
Let’s explore some quick fixes to tackle the VLOOKUP #N/A error effectively!
Quick Fixes for VLOOKUP #N/A Error
1. Check Your Lookup Value
Make sure the lookup value you are using actually exists in the first column of your lookup range. If you're trying to search for a value that isn't present, you'll inevitably get that dreaded #N/A error.
2. Verify Your Table Array
Double-check that your table array is correctly defined. Sometimes, using the wrong range can lead to confusion. Ensure that:
- The first column of your range contains the lookup values.
- The data you’re trying to retrieve is within the same table array.
3. Remove Extra Spaces
Often, leading or trailing spaces in either the lookup value or in the data range can cause mismatches. To clean your data, you can use the TRIM() function. Here’s how:
=TRIM(A1)
This will help you to remove any unnecessary spaces from your text, making sure that your lookup values match perfectly.
4. Match Data Types
Ensure that the data types for both the lookup value and the values in the table array are the same. For example, if your lookup value is text, make sure the corresponding values in the first column of your table array are also formatted as text.
5. Use IFERROR Function
If you’re still facing issues, you can use the IFERROR() function to manage how you want to handle the errors. Here’s an example:
=IFERROR(VLOOKUP(A1, B1:C10, 2, FALSE), "Value not found")
This will return “Value not found” instead of the #N/A error, creating a cleaner appearance for your spreadsheet.
6. Check the Lookup Value Format
Sometimes, the format can be the culprit. If you are searching for a number, make sure that it’s not stored as text. To convert text to a number, you can use:
=VALUE(A1)
Using these techniques should significantly reduce your #N/A errors when using VLOOKUP. If you’re still encountering issues, let’s explore some common mistakes and troubleshooting tips.
Common Mistakes to Avoid
1. Incorrect Range Reference
One common mistake is accidentally referencing the wrong range. Always double-check to ensure you’re pulling data from the correct range.
2. Using Approximate Match Unintentionally
If you’re using a fourth argument in VLOOKUP (the range_lookup argument) and set it to TRUE, make sure your first column is sorted in ascending order. Otherwise, it might return incorrect results.
3. Forgetting to Freeze References
When copying formulas, not using absolute references (e.g., $A$1:$C$10) can lead to shifting references that mess up your calculations. Use the F4 key to lock your cell references when needed.
4. Overlooking Data Validation
Make sure your data doesn’t contain errors or inconsistencies. For instance, if you're looking up a product ID, any typo in the ID can lead to a lookup failure.
5. Failing to Use Quotes for Text
If your lookup value is text, be sure to enclose it in quotation marks in the formula, like this:
=VLOOKUP("Product1", A1:B10, 2, FALSE)
Troubleshooting Techniques
If you have followed all the steps above and are still facing challenges, consider the following troubleshooting techniques:
-
Use the Evaluate Formula Tool: Found under the "Formulas" tab in Excel, this tool can help you step through your formula to identify where the error occurs.
-
Break Down the Formula: Instead of using a complex formula, break it down into simpler parts. This can help identify the exact cause of the error.
-
Check for Data Errors: Use the "Error Checking" feature in Excel to help diagnose issues with your formula.
Now that you have a clear understanding of VLOOKUP and how to troubleshoot the #N/A error, let’s tackle some common questions people have about this function.
<div class="faq-section">
<div class="faq-container">
<h2>Frequently Asked Questions</h2>
<div class="faq-item">
<div class="faq-question">
<h3>What does the #N/A error mean in VLOOKUP?</h3>
<span class="faq-toggle">+</span>
</div>
<div class="faq-answer">
<p>The #N/A error indicates that the VLOOKUP function was unable to find the lookup value within the specified range.</p>
</div>
</div>
<div class="faq-item">
<div class="faq-question">
<h3>Can I use VLOOKUP for multiple criteria?</h3>
<span class="faq-toggle">+</span>
</div>
<div class="faq-answer">
<p>VLOOKUP is limited to one criterion. To handle multiple criteria, consider using INDEX and MATCH functions together.</p>
</div>
</div>
<div class="faq-item">
<div class="faq-question">
<h3>How do I use VLOOKUP with approximate matching?</h3>
<span class="faq-toggle">+</span>
</div>
<div class="faq-answer">
<p>Set the range_lookup argument to TRUE, and ensure your first column is sorted in ascending order.</p>
</div>
</div>
<div class="faq-item">
<div class="faq-question">
<h3>Why isn’t VLOOKUP returning any results?</h3>
<span class="faq-toggle">+</span>
</div>
<div class="faq-answer">
<p>This could be due to mismatched data types, incorrect range references, or non-existent lookup values.</p>
</div>
</div>
<div class="faq-item">
<div class="faq-question">
<h3>Can I use VLOOKUP across different sheets?</h3>
<span class="faq-toggle">+</span>
</div>
<div class="faq-answer">
<p>Yes, you can reference a range from another sheet in your VLOOKUP formula by including the sheet name.</p>
</div>
</div>
</div>
</div>
By understanding these fixes, you will become adept at managing the VLOOKUP function and eliminating the #N/A error. Remember, the key takeaway here is to ensure your data is clean, properly formatted, and that your references are accurate.
Make it a point to practice using VLOOKUP in different scenarios, experimenting with various datasets to bolster your Excel skills. As you become more comfortable with this function, you'll find it's a powerful tool for managing and analyzing data. Explore other tutorials on our blog to enhance your Excel expertise further!
<p class="pro-note">🌟Pro Tip: Always double-check your data for errors and inconsistencies before performing lookups for smooth results!</p>