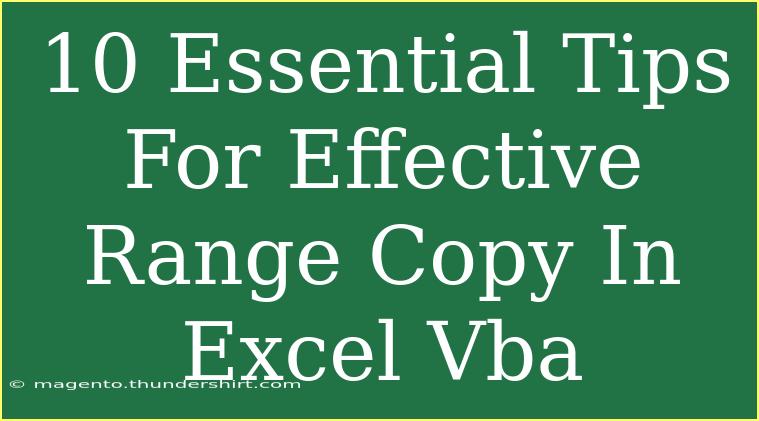Using Excel VBA (Visual Basic for Applications) to manage and manipulate data can be incredibly powerful, but it can also seem daunting at first. One of the most crucial skills in this realm is mastering effective range copying techniques. Whether you're automating reports, consolidating data, or performing complex calculations, being adept at range copying in Excel VBA can save you time and enhance your productivity. In this article, we'll explore ten essential tips for effective range copying in Excel VBA that can help you get the most out of this versatile tool. Let's dive in! 🚀
1. Understand the Basics of Ranges
In Excel VBA, a range is a collection of one or more cells. The first thing to understand is how to define a range. You can use the Range property to specify your target cells. For example:
Dim myRange As Range
Set myRange = Range("A1:B10")
This code defines myRange as cells A1 through B10. Familiarize yourself with different ways to specify ranges, like using cell addresses or named ranges.
2. Use the Copy Method Efficiently
The Copy method in VBA allows you to duplicate the contents of a range to another location. The syntax is straightforward:
myRange.Copy Destination:=Range("C1")
This will copy the values and formatting from myRange to cell C1. Utilizing the Destination parameter saves you an additional step by preventing the need for a separate Paste command.
3. Learn About PasteSpecial
Sometimes, you might want to copy only specific attributes, such as values, formats, or comments. This is where PasteSpecial comes in handy:
myRange.Copy
Range("C1").PasteSpecial Paste:=xlPasteValues
Using xlPasteValues ensures that only the values are pasted, eliminating any formulas from the original cells. It's a useful technique when you need clean data without any hidden references or formulas.
4. Explore Offset for Dynamic Range Selection
The Offset property can help you select ranges dynamically based on your needs. This is particularly useful for copying data relative to a specific starting point. For example:
Range("A1").Offset(1, 0).Resize(5, 2).Copy Destination:=Range("C1")
In this snippet, it copies a block of 5 rows and 2 columns starting from A2 and pastes it in C1. The Offset and Resize methods combined give you powerful flexibility for range selection.
5. Leverage Looping for Repetitive Tasks
If you need to copy multiple ranges based on a certain condition or pattern, using loops can save you a lot of time. Here’s an example of looping through rows:
Dim i As Integer
For i = 1 To 10
Range("A" & i).Copy Destination:=Range("B" & i)
Next i
In this example, each cell in column A is copied to the corresponding cell in column B. Utilizing loops can drastically reduce code redundancy and streamline your workflows.
6. Use Variables for Dynamic Range Naming
Instead of hardcoding your ranges, consider using variables. This can make your code easier to read and maintain. For instance:
Dim sourceRange As Range
Dim destinationRange As Range
Set sourceRange = Range("A1:B10")
Set destinationRange = Range("C1")
sourceRange.Copy Destination:=destinationRange
This approach is particularly useful when you want to reuse the ranges multiple times in your code.
7. Keep Track of the Clipboard
In some cases, you might want to prevent other actions from interfering with the clipboard. Using Application.CutCopyMode = False can help you clear the clipboard after the copying process:
myRange.Copy
Range("C1").PasteSpecial Paste:=xlPasteValues
Application.CutCopyMode = False
This line ensures that the marching ants around the copied range disappear, signaling that the copy operation is complete.
8. Avoid Common Mistakes
One common mistake is neglecting to specify the Destination when using the Copy method. Always remember to define where you want your data to go. Also, ensure that your ranges are valid; otherwise, you'll end up with runtime errors. Double-check your range addresses and ensure they exist in the workbook.
9. Troubleshooting Issues
If you run into problems, such as data not appearing in the expected cells, there are a few troubleshooting tips to keep in mind:
- Check your range definitions: Ensure that the ranges you've defined actually contain data.
- Debugging with Breakpoints: Place breakpoints in your VBA code to check if your ranges and values are as expected at various execution points.
- Utilize MsgBox for Feedback: Using
MsgBox to display messages during the execution of your code can help identify issues promptly.
10. Practice Makes Perfect
The best way to become proficient in copying ranges in Excel VBA is through practice. Create sample datasets and experiment with different copy and paste methods. Try to replicate common scenarios you might face in your work.
Common Mistakes to Avoid
- Not checking for empty ranges: Always ensure that your source range is not empty before copying to avoid unnecessary errors.
- Forgetting to activate the right workbook or sheet: If you're working with multiple sheets or workbooks, make sure to activate the correct one before performing your copy actions.
<div class="faq-section">
<div class="faq-container">
<h2>Frequently Asked Questions</h2>
<div class="faq-item">
<div class="faq-question">
<h3>What is the difference between Copy and PasteSpecial?</h3>
<span class="faq-toggle">+</span>
</div>
<div class="faq-answer">
<p>The Copy method duplicates everything from the source range, while PasteSpecial lets you choose what to paste, such as values, formats, or formulas.</p>
</div>
</div>
<div class="faq-item">
<div class="faq-question">
<h3>Can I copy data from multiple sheets at once?</h3>
<span class="faq-toggle">+</span>
</div>
<div class="faq-answer">
<p>Yes, you can loop through multiple sheets and copy ranges as needed, but you must specify the sheet before referencing the range.</p>
</div>
</div>
<div class="faq-item">
<div class="faq-question">
<h3>How can I copy a range without copying the formatting?</h3>
<span class="faq-toggle">+</span>
</div>
<div class="faq-answer">
<p>You can use PasteSpecial with xlPasteValues to copy just the values without any formatting.</p>
</div>
</div>
</div>
</div>
As you explore these tips and tricks, remember that the key to mastering range copying in Excel VBA lies in practice and experimentation. By familiarizing yourself with these techniques, you can effectively enhance your data manipulation skills and streamline your tasks significantly. So, gather your data, open your VBA editor, and start applying these strategies today! 📊
<p class="pro-note">✨Pro Tip: Always backup your Excel files before running any VBA scripts to avoid unexpected data loss!</p>