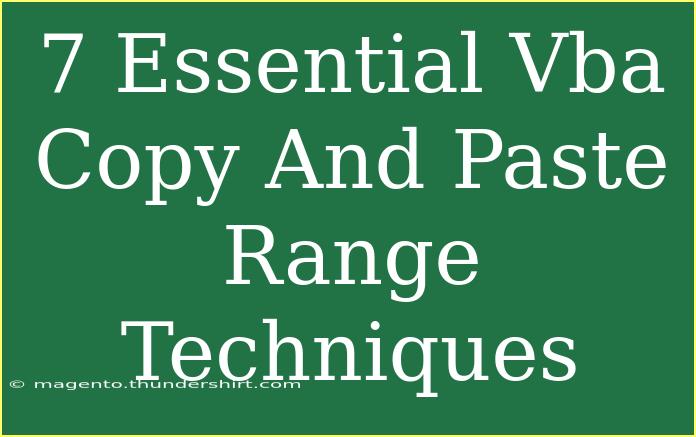When it comes to mastering VBA (Visual Basic for Applications) in Excel, knowing how to copy and paste ranges effectively can save you tons of time and help streamline your workflow. Whether you’re automating reports, transferring data, or creating macros, understanding these essential techniques will empower you to work more efficiently. Let’s dive into seven essential VBA copy and paste range techniques that every Excel user should know! 🚀
1. Simple Copy and Paste
This is the most basic technique and serves as a foundation for more complex operations. To copy and paste data from one range to another, you can use the following code snippet:
Sub SimpleCopyPaste()
Worksheets("Sheet1").Range("A1:A10").Copy
Worksheets("Sheet2").Range("B1").PasteSpecial Paste:=xlPasteAll
End Sub
This snippet will copy the range A1:A10 from "Sheet1" and paste it starting from cell B1 in "Sheet2". Remember to ensure that your destination range is clear before pasting, or you might overwrite important data.
2. Copy and Paste Values Only
Often, you might want to copy data without copying the formatting, formulas, or any underlying data. In such cases, using the PasteSpecial method allows you to paste only values:
Sub CopyPasteValues()
Worksheets("Sheet1").Range("A1:A10").Copy
Worksheets("Sheet2").Range("B1").PasteSpecial Paste:=xlPasteValues
End Sub
This method helps maintain a clean dataset and prevents unwanted changes in formatting.
3. Copying and Pasting to an Array
If you want to work with data without cluttering your workbook, copying data to an array is a powerful approach. This allows for data manipulation without visible interference in your sheets:
Sub CopyToArray()
Dim dataArray As Variant
dataArray = Worksheets("Sheet1").Range("A1:A10").Value
' Perform operations on dataArray here
Worksheets("Sheet2").Range("B1:B10").Value = dataArray
End Sub
In this example, we first copy the values from A1:A10 into an array, perform any necessary operations, and then paste them back into "Sheet2".
4. Using Range Offset for Dynamic Ranges
When dealing with dynamic data, you might want to copy and paste using offsets to keep your ranges flexible. Here's how to do it:
Sub CopyWithOffset()
Dim sourceRange As Range
Set sourceRange = Worksheets("Sheet1").Range("A1:A10")
sourceRange.Copy
sourceRange.Offset(0, 1).PasteSpecial Paste:=xlPasteAll ' Pasting one column to the right
End Sub
This approach ensures that even if the source data changes in size or location, your code can adapt easily.
5. Looping Through Multiple Ranges
If you have several ranges to copy, looping through a collection of ranges can make your code cleaner and more efficient:
Sub LoopThroughRanges()
Dim rng As Range
Dim cell As Range
Set rng = Worksheets("Sheet1").Range("A1:A3, B1:B3, C1:C3") ' Multiple ranges
For Each cell In rng
cell.Copy
cell.Offset(0, 1).PasteSpecial Paste:=xlPasteValues ' Pasting values to the right
Next cell
End Sub
This technique is particularly useful when you need to perform similar actions across various data points.
6. Using Clipboard for Copy and Paste
Although not a typical VBA method, you can leverage the Clipboard in VBA to copy and paste information from one application to another, such as from Excel to Word:
Sub CopyToClipboard()
Worksheets("Sheet1").Range("A1:A10").Copy
' Assuming you have a Word document open
Dim wdApp As Object
Set wdApp = CreateObject("Word.Application")
wdApp.Visible = True
wdApp.Documents(1).Content.Paste
End Sub
This example showcases how flexible VBA can be when interacting with different applications.
7. Error Handling During Copy and Paste
One crucial aspect of programming is error handling. If a range is invalid or the destination is not suitable for pasting, your code might break. Implementing error handling can improve the robustness of your macros:
Sub SafeCopyPaste()
On Error GoTo ErrorHandler
Worksheets("Sheet1").Range("A1:A10").Copy
Worksheets("Sheet2").Range("B1").PasteSpecial Paste:=xlPasteAll
Exit Sub
ErrorHandler:
MsgBox "An error occurred: " & Err.Description
End Sub
This snippet will catch any errors during the copy and paste operation and provide a helpful message instead of crashing the program.
<p class="pro-note">🌟 Pro Tip: Always test your VBA code on a sample dataset before applying it to important files!</p>
<div class="faq-section">
<div class="faq-container">
<h2>Frequently Asked Questions</h2>
<div class="faq-item">
<div class="faq-question">
<h3>How do I copy and paste without losing formatting?</h3>
<span class="faq-toggle">+</span>
</div>
<div class="faq-answer">
<p>To copy and paste without losing formatting, use the PasteSpecial method with xlPasteAll. This retains both values and formatting.</p>
</div>
</div>
<div class="faq-item">
<div class="faq-question">
<h3>Can I copy and paste to another workbook?</h3>
<span class="faq-toggle">+</span>
</div>
<div class="faq-answer">
<p>Yes, you can copy and paste between workbooks by referencing the specific workbook and sheet, just like with regular ranges.</p>
</div>
</div>
<div class="faq-item">
<div class="faq-question">
<h3>What if my range size changes?</h3>
<span class="faq-toggle">+</span>
</div>
<div class="faq-answer">
<p>You can use dynamic named ranges or OFFSET methods to accommodate changing data sizes automatically.</p>
</div>
</div>
</div>
</div>
In conclusion, mastering these seven essential VBA copy and paste range techniques will enable you to enhance your efficiency and effectiveness in Excel. Each method serves a unique purpose, and by employing them according to your needs, you can automate tedious tasks and focus on data analysis and reporting. Practice these techniques in your own Excel projects, explore additional tutorials, and watch your skills grow! Happy coding! 🎉
<p class="pro-note">🎯 Pro Tip: Regularly revisit and refine your skills by experimenting with new VBA techniques and challenges!</p>