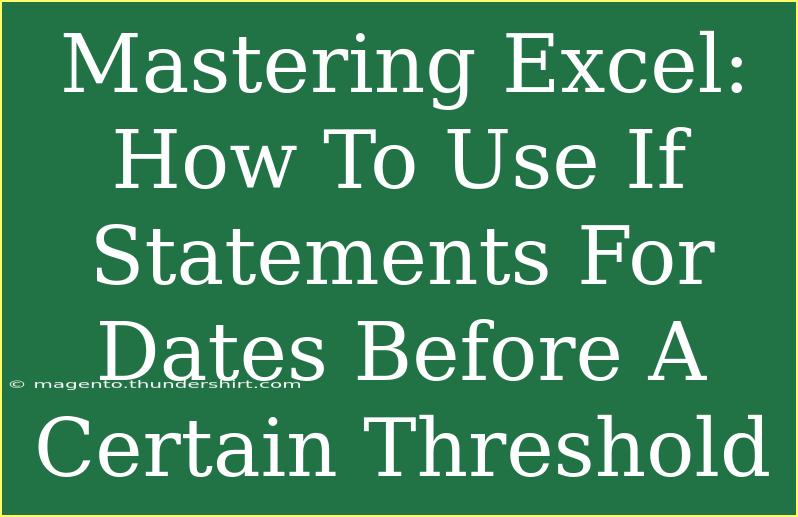When it comes to mastering Excel, one of the most powerful tools at your disposal is the use of IF statements. These handy functions can help streamline your data analysis and decision-making processes, especially when it comes to handling dates. If you find yourself often needing to assess whether dates fall before a specific threshold, you're in the right place! In this post, we’ll delve into how to effectively utilize IF statements for dates before a certain threshold, share useful tips and techniques, highlight common mistakes to avoid, and provide troubleshooting advice to ensure your work runs smoothly. Let’s get started! 🚀
Understanding the IF Statement
Before we dive into applying IF statements to dates, it's essential to understand the syntax of the function. An IF statement in Excel has three components:
- Logical Test: The condition you want to evaluate.
- Value If True: The result you want to return if the logical test is true.
- Value If False: The result you want to return if the logical test is false.
The basic structure looks like this:
=IF(logical_test, value_if_true, value_if_false)
Using IF Statements with Dates
Now, let’s look at how to create an IF statement that checks if a date is before a certain threshold date.
Example Scenario
Let’s assume you have a list of dates in Column A, and you want to check if each date is before January 1, 2022. If the date is before this threshold, you want to return "Before" and "After" if it’s not. Here's how to set it up:
-
In Cell B1, enter the formula:
=IF(A1 < DATE(2022, 1, 1), "Before", "After")
-
Drag the formula down from B1 to fill the cells below for the entire range of dates in Column A.
Date Thresholds Using Cell References
For more dynamic capabilities, you may want to use a cell reference as your date threshold.
-
Assuming Cell C1 has your threshold date (January 1, 2022), you can modify your formula in Cell B1 to:
=IF(A1 < C1, "Before", "After")
This way, you can change the date in Cell C1 anytime, and it will automatically update the results in Column B.
Considerations for Date Formats
Be cautious about how Excel interprets dates. Make sure that your dates are correctly formatted as dates, not as text. Here’s how you can check:
- Select the date cells.
- Right-click and choose "Format Cells."
- Choose "Date" and select the format you prefer.
If Excel treats your dates as text, your IF statement won't work correctly, and you may end up with erroneous results.
Troubleshooting Common Issues
Sometimes, you may encounter issues while working with dates in IF statements. Here are some common problems and their solutions:
Issue 1: Incorrect Date Format
Solution: Always ensure your dates are formatted correctly in Excel. Use the "Format Cells" option as discussed above.
Issue 2: Blank Cells
If your date column has blank cells, your IF statement may return an error or unintended results.
Solution: You can enhance your formula to check for blank cells before the date comparison. Modify your formula to:
=IF(ISBLANK(A1), "No Date", IF(A1 < C1, "Before", "After"))
This will return "No Date" for any blank cells.
Issue 3: Consistent Results Across the Sheet
To avoid errors in date comparisons, ensure that all data in your date column are actual date values and not derived from other functions or text strings that appear date-like.
Advanced Techniques
Once you’re comfortable with the basic applications of IF statements with dates, consider some advanced techniques to enhance your analysis:
Nested IF Statements
If you want to categorize dates into more than two groups, you can nest multiple IF statements. For example, you might want to classify dates as "Before," "In Range," and "After."
=IF(A1 < C1, "Before", IF(A1 <= DATE(2022, 12, 31), "In Range", "After"))
Conditional Formatting
To visually analyze your data, consider applying conditional formatting based on your IF statement results. Here’s how you do it:
- Select the range of cells in Column B.
- Go to "Home" > "Conditional Formatting" > "New Rule."
- Select "Format cells that contain" and enter the criteria (e.g., "Before").
- Set the desired formatting and click OK.
This will help you visually differentiate the results quickly!
Table of Example Scenarios
Here’s a small table illustrating different scenarios and expected results:
<table>
<tr>
<th>Date</th>
<th>Threshold Date (C1)</th>
<th>Result in B1</th>
</tr>
<tr>
<td>2021-12-31</td>
<td>2022-01-01</td>
<td>Before</td>
</tr>
<tr>
<td>2022-01-01</td>
<td>2022-01-01</td>
<td>After</td>
</tr>
<tr>
<td>2022-06-01</td>
<td>2022-01-01</td>
<td>After</td>
</tr>
<tr>
<td>(blank)</td>
<td>2022-01-01</td>
<td>No Date</td>
</tr>
</table>
Frequently Asked Questions
<div class="faq-section">
<div class="faq-container">
<h2>Frequently Asked Questions</h2>
<div class="faq-item">
<div class="faq-question">
<h3>How do I format dates in Excel?</h3>
<span class="faq-toggle">+</span>
</div>
<div class="faq-answer">
<p>To format dates in Excel, select the cells, right-click, choose "Format Cells," then select "Date" and pick your desired format.</p>
</div>
</div>
<div class="faq-item">
<div class="faq-question">
<h3>What happens if my IF statement doesn't work?</h3>
<span class="faq-toggle">+</span>
</div>
<div class="faq-answer">
<p>Check for incorrect date formats or ensure that your logical tests are set up correctly. Also, ensure that there are no blank cells interfering with your results.</p>
</div>
</div>
<div class="faq-item">
<div class="faq-question">
<h3>Can I use IF statements with times as well as dates?</h3>
<span class="faq-toggle">+</span>
</div>
<div class="faq-answer">
<p>Yes! IF statements can be used to evaluate times in the same way you use them for dates. Just ensure you have the correct format.</p>
</div>
</div>
</div>
</div>
As we wrap things up, mastering IF statements for dates before a certain threshold can greatly enhance your productivity in Excel. The key takeaways here are to understand the syntax, format your dates properly, and troubleshoot common issues. I encourage you to practice using these techniques and explore more tutorials on Excel to further hone your skills. Happy Excelling!
<p class="pro-note">🌟Pro Tip: Don’t forget to regularly save your work and backup important Excel files to prevent data loss!</p>