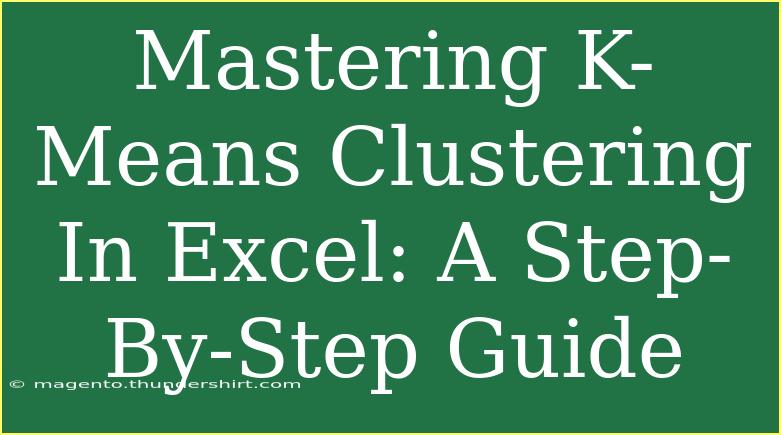K-Means clustering is an incredibly powerful tool for data analysis, allowing you to group similar data points together and draw meaningful insights from your data. If you're looking to master K-Means clustering in Excel, you're in the right place! This step-by-step guide will help you navigate through the process, from understanding the basics to implementing advanced techniques, while avoiding common pitfalls. 📊
Understanding K-Means Clustering
Before diving into the Excel specifics, let's discuss what K-Means clustering actually is. K-Means is an unsupervised machine learning algorithm used to partition a dataset into K distinct, non-overlapping subsets (or clusters). The goal is to minimize the variance within each cluster while maximizing the variance between different clusters.
Why Use K-Means Clustering?
- Simplicity: K-Means is easy to implement and understand.
- Efficiency: It handles large datasets well and converges quickly.
- Flexibility: It can be used for various applications such as market segmentation, customer segmentation, and more.
Getting Started with K-Means in Excel
Now that you’re familiar with the theory behind K-Means, let’s dive into how to apply it in Excel. Here’s a straightforward, step-by-step guide to help you get started.
Step 1: Prepare Your Data
Start with a clean dataset. Your data should be in a tabular format with each row representing an observation and each column representing a feature. For example, if you are analyzing customer data, your columns could include Age, Income, and Spending Score.
Important Note: Ensure that your data does not contain any blank cells or text values in numeric columns, as this can cause errors during analysis.
Step 2: Standardize Your Data
Before clustering, it’s essential to standardize your data, especially if the features have different scales. You can do this by converting your data to Z-scores or by scaling the data between 0 and 1.
Here's how to standardize in Excel:
-
Calculate the Mean and Standard Deviation for each column.
-
Apply the Z-Score Formula:
[
Z = \frac{(X - \text{Mean})}{\text{Standard Deviation}}
]
-
Create new columns in your Excel sheet for the standardized values.
Step 3: Determine the Optimal Number of Clusters (K)
To identify the right number of clusters, use the Elbow Method.
- Calculate the within-cluster sum of squares (WCSS) for different values of K (from 1 to 10).
- Plot the WCSS against K values to visualize the "elbow" point where the rate of decrease sharply changes.
Here’s a sample table for visualization:
<table>
<tr>
<th>K Value</th>
<th>WCSS</th>
</tr>
<tr>
<td>1</td>
<td>500</td>
</tr>
<tr>
<td>2</td>
<td>300</td>
</tr>
<tr>
<td>3</td>
<td>200</td>
</tr>
<tr>
<td>4</td>
<td>150</td>
</tr>
<tr>
<td>5</td>
<td>100</td>
</tr>
</table>
Step 4: Implement K-Means Clustering
After deciding on the value of K, it's time to run the K-Means algorithm in Excel:
- Go to the Data Analysis Toolpak. If it’s not enabled, you can activate it through Excel Options > Add-ins.
- Select K-Means Clustering from the menu.
- Input your standardized data range and specify the number of clusters (K).
- Run the analysis and check the output, which will usually show the cluster assignments for each data point and the cluster centers.
Important Note: If K-Means is not a direct option in your Data Analysis Toolpak, you may need to use VBA or implement the algorithm through Excel formulas.
Step 5: Analyze the Results
Look at the results and analyze how well the clusters are formed. You can visualize the data with charts, such as scatter plots, to see how well the data points are grouped.
Common Mistakes to Avoid
- Choosing the Wrong K Value: Always use the elbow method to find the optimal K.
- Ignoring Data Standardization: Features on different scales can skew results.
- Overlooking Outliers: Outliers can affect the cluster centers, so consider addressing them beforehand.
Troubleshooting Common Issues
- Cluster Assignment Issues: If the data points do not seem to belong in their assigned clusters, double-check your data for errors or missing values.
- Excel Crashing: If Excel crashes when running large datasets, consider sampling your data or using more powerful software for the analysis.
<div class="faq-section">
<div class="faq-container">
<h2>Frequently Asked Questions</h2>
<div class="faq-item">
<div class="faq-question">
<h3>Can K-Means clustering be used for non-numerical data?</h3>
<span class="faq-toggle">+</span>
</div>
<div class="faq-answer">
<p>No, K-Means requires numerical input. Non-numeric data must be transformed into numerical format first.</p>
</div>
</div>
<div class="faq-item">
<div class="faq-question">
<h3>What should I do if my clusters are not distinct?</h3>
<span class="faq-toggle">+</span>
</div>
<div class="faq-answer">
<p>You might need to reconsider your features, adjust your data preprocessing, or choose a different clustering algorithm.</p>
</div>
</div>
<div class="faq-item">
<div class="faq-question">
<h3>How can I visualize the clusters in Excel?</h3>
<span class="faq-toggle">+</span>
</div>
<div class="faq-answer">
<p>You can create scatter plots or bubble charts to visualize how data points are grouped based on their clusters.</p>
</div>
</div>
</div>
</div>
In summary, mastering K-Means clustering in Excel opens a world of data analysis possibilities! By understanding the theory behind it, preparing your data appropriately, determining the right number of clusters, implementing the algorithm, and analyzing the results, you can effectively leverage this technique.
Remember, practice makes perfect! Explore more tutorials and continue to refine your data analysis skills. Your ability to draw valuable insights from your data can significantly impact your decision-making process. So, dive into your datasets, experiment with K-Means, and see what interesting patterns emerge!
<p class="pro-note">🚀Pro Tip: Regularly revisit your clustering methods to ensure you're adapting to new data trends!</p>