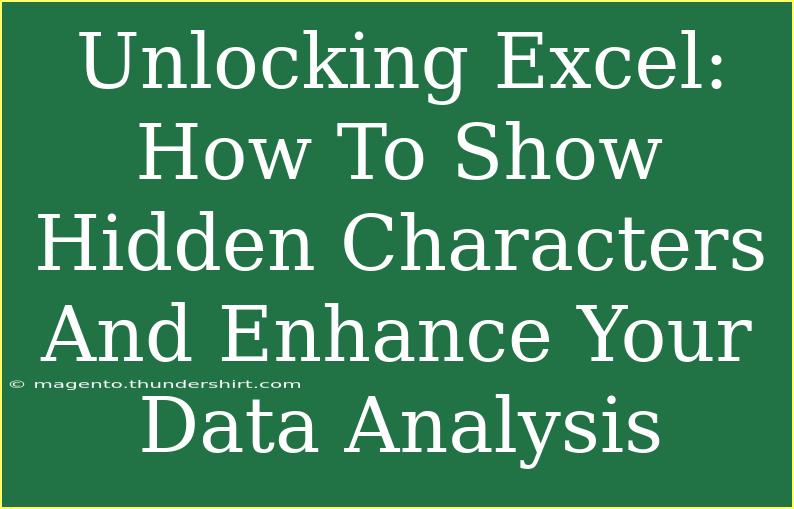Excel is a powerful tool that has become the go-to for data analysis across various industries. From financial forecasts to inventory management, its versatility is unmatched. However, many users overlook one of its critical features—showing hidden characters. These hidden characters can drastically affect your data analysis if not properly managed. In this article, we'll dive deep into how to reveal these hidden gems and make your Excel experience even more efficient! 🌟
Understanding Hidden Characters
Hidden characters in Excel can include spaces, line breaks, non-breaking spaces, and even formatting marks that can mess up your data analysis. They often result in unexpected errors in functions and formulas, or they might interfere with how data is displayed or processed.
Why You Need to Show Hidden Characters
- Data Integrity: Hidden characters can corrupt your data, leading to inaccuracies in calculations.
- Efficiency: Recognizing and cleaning hidden characters can save time when preparing your data for analysis.
- Clean Reports: Presenting data without hidden characters makes your reports more professional.
How to Show Hidden Characters in Excel
1. Using the Formula Bar
One simple way to identify hidden characters is to use the formula bar. Here’s how:
- Step 1: Click on the cell that you suspect contains hidden characters.
- Step 2: Look at the formula bar (the area above your spreadsheet) to see if there are any extra spaces or characters.
2. Utilizing Formulas
Excel offers several formulas that can help you identify hidden characters.
A. LEN and TRIM Functions
You can use the LEN function to count characters, while TRIM removes extra spaces.
- Formula:
=LEN(A1) - LEN(TRIM(A1))
- This will give you the count of extra spaces in cell A1.
B. SUBSTITUTE Function
To identify non-breaking spaces, you can use the SUBSTITUTE function:
- Formula:
=LEN(A1) - LEN(SUBSTITUTE(A1, CHAR(160), ""))
- This counts the number of non-breaking spaces in cell A1.
3. Advanced Techniques
A. Find and Replace
Use the Find and Replace feature to remove unwanted hidden characters.
- Step 1: Press
Ctrl + H to open the Find and Replace dialog.
- Step 2: In the 'Find what' box, enter the character you want to find (e.g., a space).
- Step 3: Leave the 'Replace with' box empty.
- Step 4: Click on 'Replace All' to remove the character throughout your worksheet.
B. Text to Columns
For dealing with hidden line breaks, the Text to Columns feature can be useful.
- Step 1: Select the cells containing hidden characters.
- Step 2: Go to the Data tab and click on 'Text to Columns.'
- Step 3: Choose 'Delimited' and click 'Next.'
- Step 4: Deselect all delimiters and click 'Finish.'
<table>
<tr>
<th>Function</th>
<th>Use</th>
</tr>
<tr>
<td>LEN</td>
<td>Count the total number of characters in a string.</td>
</tr>
<tr>
<td>TRIM</td>
<td>Remove all extra spaces from a text string except for single spaces between words.</td>
</tr>
<tr>
<td>SUBSTITUTE</td>
<td>Replace existing text with new text in a string.</td>
</tr>
<tr>
<td>TEXT to COLUMNS</td>
<td>Split a text string based on specific delimiters.</td>
</tr>
</table>
Common Mistakes to Avoid
- Ignoring Spaces: One of the most common mistakes is overlooking spaces. Always check for leading, trailing, and extra spaces.
- Relying Solely on Visual Inspection: Don't assume what you see on the screen is free from hidden characters; always double-check with formulas.
- Neglecting Special Characters: Non-standard characters can sneak into your data, so be sure to check for them as well.
Troubleshooting Issues
When things go wrong in Excel, here are some tips to troubleshoot common problems related to hidden characters:
-
Unexpected Formula Results: If your formulas are returning errors, it might be due to hidden characters. Revisit your cells and apply TRIM or SUBSTITUTE functions.
-
Data Import Problems: When importing data, hidden characters can cause rows to appear misaligned. Always clean your data after importing it.
-
Sorting Errors: If sorting isn't behaving as expected, check for hidden characters that may affect the sorting order.
<div class="faq-section">
<div class="faq-container">
<h2>Frequently Asked Questions</h2>
<div class="faq-item">
<div class="faq-question">
<h3>How can I quickly remove hidden characters in Excel?</h3>
<span class="faq-toggle">+</span>
</div>
<div class="faq-answer">
<p>You can use the Find and Replace feature (Ctrl + H) to quickly remove hidden characters like spaces. Just input the character in the 'Find what' box and leave 'Replace with' empty.</p>
</div>
</div>
<div class="faq-item">
<div class="faq-question">
<h3>What are non-breaking spaces and how do I find them?</h3>
<span class="faq-toggle">+</span>
</div>
<div class="faq-answer">
<p>Non-breaking spaces are special types of spaces (CHAR(160)) that can interfere with data processing. Use the SUBSTITUTE function to find and count them.</p>
</div>
</div>
<div class="faq-item">
<div class="faq-question">
<h3>Can hidden characters affect my Excel charts?</h3>
<span class="faq-toggle">+</span>
</div>
<div class="faq-answer">
<p>Yes, hidden characters can lead to inaccuracies in your data, which may cause charts to display incorrectly. Always check your data before creating charts.</p>
</div>
</div>
<div class="faq-item">
<div class="faq-question">
<h3>Is there an easy way to check for hidden characters in my data?</h3>
<span class="faq-toggle">+</span>
</div>
<div class="faq-answer">
<p>Using the LEN and TRIM functions together can help you identify hidden spaces quickly. Just compare the length of the original text with that of the trimmed text.</p>
</div>
</div>
</div>
</div>
In summary, Excel is an incredible tool, but it’s vital to unlock its full potential by learning to identify and handle hidden characters. By adopting these methods, you'll enhance your data analysis and ensure that your reports are accurate and professional. Remember to regularly practice and explore related tutorials to become a master at Excel. Your data deserves it!
<p class="pro-note">🌟Pro Tip: Always double-check your data for hidden characters to ensure accuracy and integrity.</p>