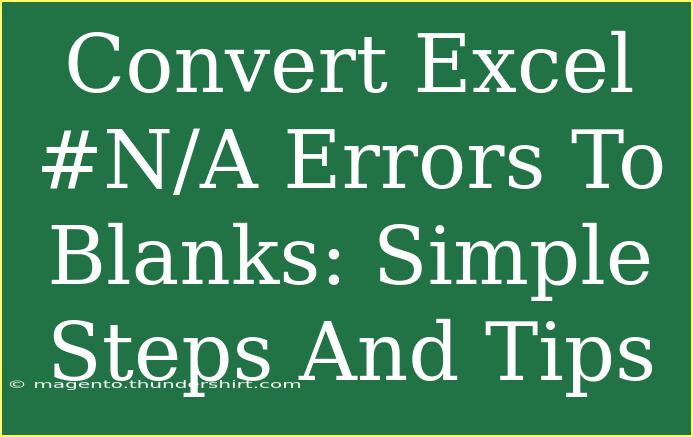If you’ve ever worked with Excel, you might have encountered the pesky #N/A error. This error appears when a formula can’t find a referenced value, leading to a cluttered worksheet and frustration. Fortunately, there's a way to convert these #N/A errors into blanks, making your data look cleaner and easier to understand. In this guide, we'll explore simple steps to help you manage these errors effectively, provide tips and tricks, and highlight common mistakes to avoid along the way. 📊
Understanding the #N/A Error
The #N/A error in Excel is one of the common error values, indicating that a function or formula cannot find a referenced item. This error often pops up in functions such as VLOOKUP, MATCH, or when using data from external sources. Instead of letting it disrupt your spreadsheet, converting it into a blank can simplify your data presentation and analysis.
Why Convert #N/A Errors to Blanks?
You might wonder why you should bother converting #N/A errors to blanks. Here are a few good reasons:
- Improved Readability: Blanks look cleaner than a sea of error messages.
- Better Data Management: When you have a lot of data, having a consistent format helps in easy identification of missing values.
- Smoother Calculations: Some formulas may break or return errors when they encounter #N/A; converting these to blanks allows for more stable computations.
Simple Steps to Convert #N/A Errors to Blanks
Here are the steps you can take to convert #N/A errors into blanks:
Step 1: Using the IFERROR Function
The most straightforward way to convert #N/A errors to blanks is by using the IFERROR function. This function checks for an error in a formula and allows you to replace it with something else—like a blank cell.
Syntax:
=IFERROR(value, value_if_error)
Example:
If you have a VLOOKUP formula that might return #N/A:
=VLOOKUP(A2, B2:C10, 2, FALSE)
You can wrap it with IFERROR like this:
=IFERROR(VLOOKUP(A2, B2:C10, 2, FALSE), "")
This will return a blank if the VLOOKUP results in #N/A.
Step 2: Using Conditional Formatting
Conditional formatting can also help hide #N/A errors visually. Here's how to do it:
- Select the range of cells you want to format.
- Go to the "Home" tab, then click on "Conditional Formatting".
- Select "New Rule" and choose "Use a formula to determine which cells to format".
- Enter the formula:
=ISNA(A1), where A1 is the first cell in your selected range.
- Set the formatting options to make the text color the same as the background color (usually white).
- Click OK.
Step 3: Using the IFNA Function
For more recent versions of Excel, the IFNA function is specifically designed to handle #N/A errors. The syntax is similar to IFERROR.
Example:
=IFNA(VLOOKUP(A2, B2:C10, 2, FALSE), "")
This will only handle #N/A errors, leaving other types of errors untouched.
Common Mistakes to Avoid
When handling #N/A errors, there are a few pitfalls you should be aware of:
- Not Wrapping Formulas Properly: Always make sure to wrap your original formulas inside
IFERROR or IFNA. Failing to do this means the error will persist.
- Overlooking Non-N/A Errors: If you use
IFERROR, you might inadvertently suppress other critical errors. Be cautious about how you handle these situations.
- Not Considering Data Updates: If your data changes and you have dynamic ranges, keep in mind that your formulas will need to be adjusted accordingly.
Troubleshooting #N/A Errors
If you find that your formulas are still returning #N/A errors even after implementing the above methods, consider the following troubleshooting tips:
- Check Your Data Ranges: Ensure the ranges you are referencing are correct and inclusive of all necessary data.
- Verify Data Types: Sometimes, #N/A errors can arise from mismatched data types (e.g., searching for text in a number field). Ensure that the types are consistent.
- Inspect for Leading/Trailing Spaces: Extra spaces in your data can prevent matches. Use the
TRIM function to clean your data if necessary.
Practical Examples of Using IFERROR
Using the IFERROR function can streamline your data management. Here are a few practical scenarios where you can implement it:
| Formula |
Result if #N/A |
Result if No Error |
=IFERROR(VLOOKUP(A1, D:E, 2, FALSE), "") |
Blank |
Result from column E |
=IFERROR(MATCH("Value", A1:A10, 0), "") |
Blank |
Position of "Value" |
=IFERROR(SUMIF(B1:B10, C1, D1:D10), "") |
Blank |
Sum of matched values |
By using the above methods, you can easily maintain cleaner, more user-friendly Excel spreadsheets that effectively manage and display data without the distraction of errors.
<div class="faq-section">
<div class="faq-container">
<h2>Frequently Asked Questions</h2>
<div class="faq-item">
<div class="faq-question">
<h3>What does the #N/A error mean in Excel?</h3>
<span class="faq-toggle">+</span>
</div>
<div class="faq-answer">
<p>The #N/A error indicates that a formula can't find the referenced data. It's commonly seen with functions like VLOOKUP and MATCH.</p>
</div>
</div>
<div class="faq-item">
<div class="faq-question">
<h3>Can I ignore #N/A errors instead of converting them to blanks?</h3>
<span class="faq-toggle">+</span>
</div>
<div class="faq-answer">
<p>Yes, you can visually ignore them, but it's often more effective to convert them to blanks for better readability and analysis.</p>
</div>
</div>
<div class="faq-item">
<div class="faq-question">
<h3>What is the difference between IFERROR and IFNA?</h3>
<span class="faq-toggle">+</span>
</div>
<div class="faq-answer">
<p>IFERROR captures all errors, while IFNA specifically targets only the #N/A errors. Use IFNA when you want to keep other error alerts.</p>
</div>
</div>
<div class="faq-item">
<div class="faq-question">
<h3>Can I use IFERROR with other functions?</h3>
<span class="faq-toggle">+</span>
</div>
<div class="faq-answer">
<p>Absolutely! You can wrap any formula with IFERROR to handle potential errors gracefully.</p>
</div>
</div>
</div>
</div>
Converting #N/A errors to blanks can significantly enhance your Excel experience by improving the overall aesthetics and functionality of your spreadsheets. Don’t hesitate to practice these techniques and explore additional tutorials to expand your knowledge further. Happy Excel-ing!
<p class="pro-note">✨Pro Tip: Consistently check your formulas after data updates to ensure your error-handling methods remain effective!</p>