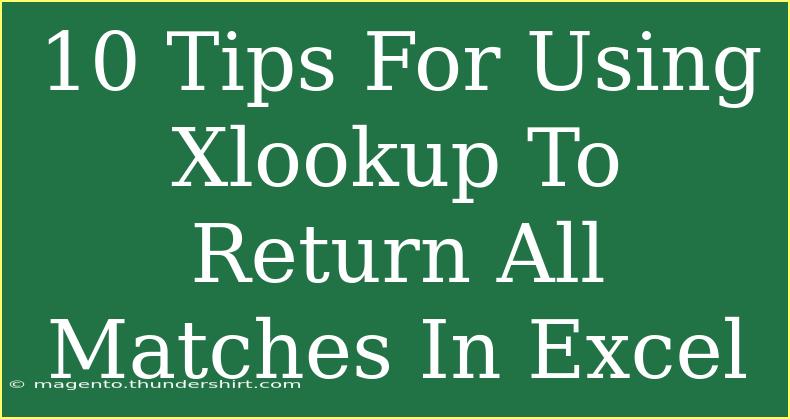Excel has become a staple tool in data analysis, allowing users to perform various functions with ease. One powerful function that has gained popularity is XLOOKUP. If you’re aiming to return all matches for a particular lookup value, you’ve come to the right place! In this post, we’ll explore practical tips, shortcuts, and advanced techniques for effectively using XLOOKUP to return all matches in Excel. By the end, you’ll be well-equipped to master this impressive function and troubleshoot any issues you may encounter.
Understanding XLOOKUP
Before diving into the tips, let's take a moment to understand what XLOOKUP is. It’s a versatile function designed to replace older functions like VLOOKUP and HLOOKUP. The beauty of XLOOKUP is that it can search for values in a range or an array and return the corresponding value from another range or array.
Why Use XLOOKUP?
- Flexibility: Unlike VLOOKUP, XLOOKUP allows you to search in any direction (left-to-right and right-to-left).
- Exact Matches: XLOOKUP returns exact matches by default, which eliminates the risk of returning incorrect values.
- Dynamic: You can utilize arrays, which allows returning multiple matches seamlessly.
Key Components of XLOOKUP
To use XLOOKUP effectively, here’s the syntax you need to know:
XLOOKUP(lookup_value, lookup_array, return_array, [if_not_found], [match_mode], [search_mode])
Where:
lookup_value is the value you’re searching for.lookup_array is the range where you’re searching.return_array is where the corresponding values to return are located.if_not_found is optional and specifies what to return if no match is found.match_mode is optional and defines how to match.search_mode is optional and specifies the search order.
10 Tips for Using XLOOKUP Effectively
1. Returning Multiple Matches
To return all matches, you can utilize an array formula combined with FILTER alongside XLOOKUP. Here’s how you do it:
=FILTER(return_array, lookup_array = lookup_value)
This formula will return all the values from return_array that match the lookup_value.
2. Use IFERROR for Smooth Operations
When using XLOOKUP, you might encounter errors if the lookup value doesn’t exist. Wrapping your XLOOKUP in IFERROR can streamline your output:
=IFERROR(XLOOKUP(...), "No matches found")
3. Combining with Other Functions
Combine XLOOKUP with functions like SORT or UNIQUE to manipulate the results further. For instance:
=SORT(UNIQUE(FILTER(return_array, lookup_array = lookup_value)))
This will provide sorted unique values from your matches.
4. Dynamic Arrays for Automatic Updates
If you add or remove data in your ranges, XLOOKUP can automatically adjust thanks to Excel's dynamic array functionality. Make sure your ranges are set correctly!
5. Implementing Match Mode for Specific Needs
By adjusting the match_mode argument, you can customize how XLOOKUP behaves. For example, if you want to find approximate matches, use:
=XLOOKUP(lookup_value, lookup_array, return_array, , 1)
6. Efficiently Handling Large Datasets
When dealing with large datasets, specify the search mode to optimize performance. For example, using -1 to search from bottom to top can save time:
=XLOOKUP(lookup_value, lookup_array, return_array, , , -1)
7. Use Named Ranges for Clarity
For easier management, define named ranges for your lookup_array and return_array. This will make your formulas easier to read:
=XLOOKUP(A1, NamedRange1, NamedRange2)
8. Avoiding Circular References
Ensure that your lookup_array and return_array do not overlap, as this can lead to circular reference errors.
9. Checking for Duplicates
To identify duplicates before returning matches, you can combine XLOOKUP with the COUNTIF function:
=IF(COUNTIF(lookup_array, lookup_value) > 1, "Duplicates Found", XLOOKUP(...))
10. Explore Additional Resources
Don’t hesitate to explore Excel's official documentation, online forums, or community support for extra guidance on mastering XLOOKUP.
Common Mistakes to Avoid with XLOOKUP
- Not using absolute references: When copying formulas across cells, always use absolute references where necessary.
- Ignoring data types: Ensure that both the lookup value and the lookup array are of the same data type.
- Forgetting about optional arguments: Utilize optional parameters to make your function calls robust and informative.
- Overlooking the exact match requirement: XLOOKUP defaults to an exact match; ensure this is what you want.
Troubleshooting XLOOKUP Issues
If you run into issues using XLOOKUP, consider these troubleshooting tips:
- Check your ranges: Make sure your lookup and return arrays match in size.
- Validate your lookup value: Confirm the value you’re searching for is present in the lookup array.
- Revisit your formula structure: Ensure that you've structured the function correctly and that parentheses are matched.
<div class="faq-section">
<div class="faq-container">
<h2>Frequently Asked Questions</h2>
<div class="faq-item">
<div class="faq-question">
<h3>What is the difference between XLOOKUP and VLOOKUP?</h3>
<span class="faq-toggle">+</span>
</div>
<div class="faq-answer">
<p>XLOOKUP is more versatile than VLOOKUP, allowing for both vertical and horizontal lookups, and it doesn't require the lookup value to be in the first column.</p>
</div>
</div>
<div class="faq-item">
<div class="faq-question">
<h3>Can XLOOKUP return multiple results?</h3>
<span class="faq-toggle">+</span>
</div>
<div class="faq-answer">
<p>Yes! By combining XLOOKUP with FILTER, you can return all matching results for a given lookup value.</p>
</div>
</div>
<div class="faq-item">
<div class="faq-question">
<h3>What happens if there are no matches found?</h3>
<span class="faq-toggle">+</span>
</div>
<div class="faq-answer">
<p>If no matches are found, XLOOKUP will return an error unless you provide a custom message using the [if_not_found] argument.</p>
</div>
</div>
<div class="faq-item">
<div class="faq-question">
<h3>Is XLOOKUP available in all Excel versions?</h3>
<span class="faq-toggle">+</span>
</div>
<div class="faq-answer">
<p>XLOOKUP is available in Excel for Microsoft 365 and Excel 2021. It is not available in older versions.</p>
</div>
</div>
</div>
</div>
To wrap things up, XLOOKUP is a game-changer when it comes to searching and returning data in Excel. By applying the tips and tricks outlined above, you will not only enhance your proficiency with this function but also avoid common pitfalls. Practice using XLOOKUP with different datasets to see its full potential and how it can simplify your data analysis tasks.
<p class="pro-note">🌟Pro Tip: Consistently practice using XLOOKUP with various datasets to sharpen your skills and boost your efficiency in Excel!</p>