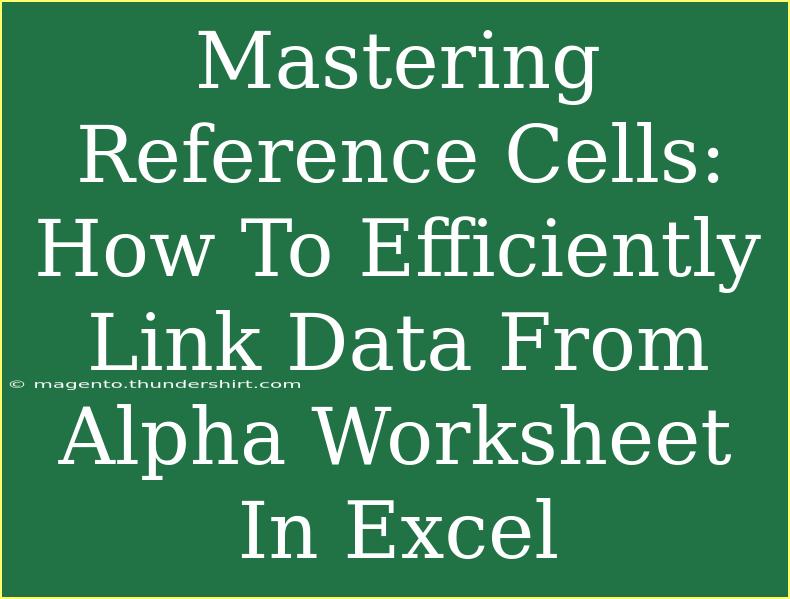If you're diving into the realm of Excel, understanding how to work with reference cells is crucial to managing and linking your data efficiently. Linking data from one worksheet to another can seem intimidating at first, but with some handy tips and tricks, you'll find it's simpler than you might think! 🚀 In this blog post, we're going to explore the ins and outs of reference cells, specifically how to link data from an Alpha worksheet in Excel.
What Are Reference Cells?
Reference cells in Excel are cells that point to data in another cell, possibly located in a different worksheet or workbook. This means that instead of entering data manually each time, you can reference it, allowing for dynamic updates whenever the original data changes. Imagine having sales figures in one worksheet and wanting to show them in a summary in another - using reference cells makes this incredibly simple!
Why Use Reference Cells?
- Data Consistency: Ensures your reports and summaries are always up-to-date without manual intervention.
- Time-Efficiency: Saves you time by allowing automatic updates, which is especially useful for large datasets.
- Error Reduction: Reduces the chances of errors that can occur from manual data entry.
How To Link Data from the Alpha Worksheet
Linking data in Excel is straightforward once you understand the steps. Below is a step-by-step tutorial to help you master linking data from your Alpha worksheet.
Step 1: Open Your Workbooks
Make sure both your Alpha worksheet and the destination worksheet (where you want to link the data) are open. This makes it easier to reference the cells you need.
Step 2: Select the Cell to Link
- Click on the cell in the destination worksheet where you want the data from the Alpha worksheet to appear.
- Type the equal sign (
=) in the cell to initiate the formula.
Step 3: Navigate to the Alpha Worksheet
- Click on the tab for your Alpha worksheet.
- Select the specific cell that contains the data you want to link.
Step 4: Complete the Formula
- After selecting the cell, press
Enter.
- You will see that the formula in your destination cell now looks like this:
='Alpha Sheet'!A1
This indicates that you're pulling data from cell A1 in the "Alpha Sheet".
Step 5: Copy the Formula (if needed)
If you need to link more cells in your destination worksheet, simply drag the fill handle (the small square at the bottom right corner of the cell) down or across the desired cells. Excel will adjust the references accordingly.
Additional Tips
- Use absolute references (e.g.,
='Alpha Sheet'!$A$1) if you want to keep the reference fixed when copying the formula.
- Ensure that your Alpha worksheet is properly named and doesn't contain any special characters to avoid errors.
<table>
<tr>
<th>Common Mistakes</th>
<th>How to Avoid</th>
</tr>
<tr>
<td>Not using the correct worksheet name.</td>
<td>Always check the worksheet name for typos.</td>
</tr>
<tr>
<td>Forgetting to update linked data.</td>
<td>Regularly check the source data to ensure it’s accurate.</td>
</tr>
<tr>
<td>Using relative references when you need absolute.</td>
<td>Use $ symbols in formulas for fixed references.</td>
</tr>
</table>
<p class="pro-note">💡Pro Tip: Regularly refresh your data to ensure all links are up to date!</p>
Troubleshooting Common Issues
Working with reference cells isn’t without its quirks. Here are some common issues you might encounter and how to resolve them:
-
#REF! Error: This usually happens when the cell being referenced has been deleted or moved. Double-check the reference and adjust accordingly.
-
Data Not Updating: Ensure that your calculation options are set to automatic. You can check this by going to Formulas > Calculation Options.
-
Incorrect Data Types: Sometimes data may appear incorrectly (for example, a number displayed as text). Ensure that your cells are formatted correctly.
Frequently Asked Questions
<div class="faq-section">
<div class="faq-container">
<h2>Frequently Asked Questions</h2>
<div class="faq-item">
<div class="faq-question">
<h3>Can I link cells from different workbooks?</h3>
<span class="faq-toggle">+</span>
</div>
<div class="faq-answer">
<p>Yes, you can link cells from different workbooks. Simply open both workbooks and follow the same steps as linking within the same workbook.</p>
</div>
</div>
<div class="faq-item">
<div class="faq-question">
<h3>What happens if I rename my Alpha worksheet?</h3>
<span class="faq-toggle">+</span>
</div>
<div class="faq-answer">
<p>If you rename your Alpha worksheet, the links will break. You’ll need to update the references in your destination cells to reflect the new name.</p>
</div>
</div>
<div class="faq-item">
<div class="faq-question">
<h3>Can I link entire ranges of cells?</h3>
<span class="faq-toggle">+</span>
</div>
<div class="faq-answer">
<p>Yes, you can link ranges of cells. Select the range you want to link and paste it in the destination worksheet using Paste Special as a link.</p>
</div>
</div>
</div>
</div>
Conclusion
To wrap things up, mastering reference cells and linking data from an Alpha worksheet in Excel is a skill that can significantly boost your productivity and enhance your data management capabilities. By following the steps outlined above, you'll be able to create dynamic links between worksheets, ensuring that your data is always consistent and up-to-date. Remember to practice these techniques and explore more advanced tutorials to keep improving your Excel skills!
<p class="pro-note">🚀Pro Tip: Keep experimenting with linking techniques to discover new efficiencies in your workflow!</p>