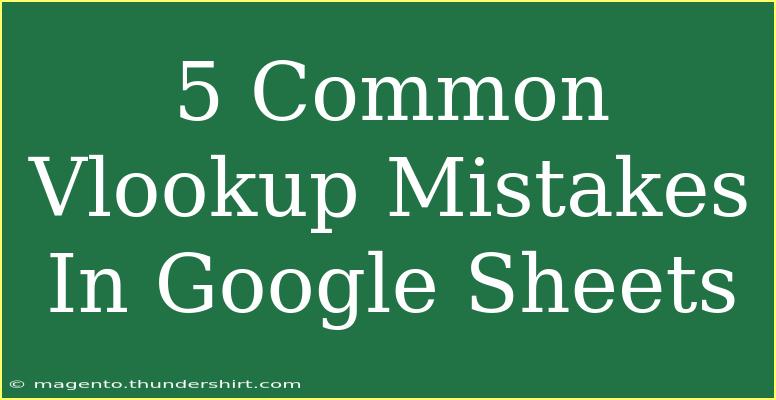VLOOKUP is one of the most powerful functions in Google Sheets, but it can be a source of frustration for many users due to common mistakes that lead to errors. Whether you’re a beginner or someone with some experience, being aware of these mistakes can save you a lot of time and hassle. Let’s delve into the five most common VLOOKUP mistakes, provide helpful tips on avoiding them, and offer some advanced techniques to improve your experience.
Understanding VLOOKUP
Before we dive into the mistakes, it's essential to understand how VLOOKUP works. VLOOKUP stands for "Vertical Lookup," and it's designed to search for a value in the first column of a range (or table) and return a value in the same row from a specified column.
The syntax for VLOOKUP is:
VLOOKUP(search_key, range, index, [is_sorted])
Where:
- search_key: The value you want to search for.
- range: The table where the lookup takes place.
- index: The column number from which you want to retrieve the value (starting from 1).
- is_sorted: A TRUE or FALSE value indicating whether the first column in the range is sorted. Generally, it’s safer to use FALSE for an exact match.
Common VLOOKUP Mistakes
1. Not Understanding the Search Key
One of the most frequent errors is not matching the search key correctly. For instance, if you’re looking for "Apple" but accidentally type "apple," VLOOKUP will return an error unless your data is case-sensitive.
Tip to Avoid This Mistake:
Always double-check the search key. You can use the TRIM function to eliminate unnecessary spaces or the UPPER and LOWER functions to ensure consistent casing.
2. Range Not Including the Lookup Column
Another mistake is failing to include the lookup column in the range you set. If your range starts at the second column, VLOOKUP won't find your search key and will return an error.
Solution:
Make sure that the first column of your defined range contains the values you wish to search. Here's a quick table to visualize this:
<table>
<tr>
<th>Search Key</th>
<th>Range</th>
<th>Result</th>
</tr>
<tr>
<td>Product</td>
<td>A1:C10 (with A as lookup)</td>
<td>Correct</td>
</tr>
<tr>
<td>Product</td>
<td>B1:C10 (without A)</td>
<td>Error</td>
</tr>
</table>
3. Incorrect Index Number
The index number is the column number from which you want to retrieve the value. If you specify a number greater than the columns in your range, it will also lead to an error.
Pro Tip:
Count the number of columns from your range carefully. For example, if your range is A1:C10 and you want data from Column C, the index should be 3.
4. Misusing the Sorted Parameter
The is_sorted parameter can often confuse users. Setting it to TRUE when the data isn't sorted can lead to incorrect results. VLOOKUP will return the nearest match instead of the exact match.
Advice:
For exact matches, always set is_sorted to FALSE. This prevents unintended errors.
5. Returning #N/A Errors
The #N/A error means that VLOOKUP could not find a match. This can occur for various reasons, such as the lookup value not being present in the first column of the range or even formatting issues.
How to Troubleshoot:
- Check if the lookup value exists in the range.
- Ensure there are no extra spaces.
- Verify that the formats (text vs. number) are consistent.
Helpful Tips and Shortcuts for VLOOKUP
-
Use ARRAYFORMULA for Bulk Lookups: If you want to apply VLOOKUP to an entire column, you can use ARRAYFORMULA to streamline the process.
-
Combine with IFERROR: To make your VLOOKUP formulas more robust, combine them with IFERROR. For example: =IFERROR(VLOOKUP(...), "Not Found"), which will prevent the #N/A errors from showing.
-
VLOOKUP with Wildcards: Use the asterisk (*) to represent multiple characters in your search key to find partial matches.
-
Consider INDEX-MATCH: For more flexibility, consider using INDEX and MATCH instead of VLOOKUP, especially when your lookup value isn't in the first column.
Practical Example of VLOOKUP
Imagine you have a sheet that tracks product sales with the following data:
| Product ID |
Product Name |
Price |
| 1 |
Apple |
$1 |
| 2 |
Banana |
$0.5 |
| 3 |
Cherry |
$2 |
To find the price of "Banana," you would use:
=VLOOKUP("Banana", A2:C4, 3, FALSE)
This would return $0.5, assuming the data is correctly formatted and included.
<div class="faq-section">
<div class="faq-container">
<h2>Frequently Asked Questions</h2>
<div class="faq-item">
<div class="faq-question">
<h3>What does #N/A mean in VLOOKUP?</h3>
<span class="faq-toggle">+</span>
</div>
<div class="faq-answer">
<p>The #N/A error means that VLOOKUP could not find the search key in the specified range.</p>
</div>
</div>
<div class="faq-item">
<div class="faq-question">
<h3>Can I use VLOOKUP with multiple criteria?</h3>
<span class="faq-toggle">+</span>
</div>
<div class="faq-answer">
<p>VLOOKUP does not support multiple criteria directly, but you can combine it with other functions or use INDEX-MATCH.</p>
</div>
</div>
<div class="faq-item">
<div class="faq-question">
<h3>Is VLOOKUP case-sensitive?</h3>
<span class="faq-toggle">+</span>
</div>
<div class="faq-answer">
<p>No, VLOOKUP is not case-sensitive, meaning it treats "Apple" and "apple" as the same value.</p>
</div>
</div>
<div class="faq-item">
<div class="faq-question">
<h3>What should I do if VLOOKUP returns an unexpected value?</h3>
<span class="faq-toggle">+</span>
</div>
<div class="faq-answer">
<p>Double-check your range, index number, and whether you’re using the correct lookup key. Check if your data is sorted correctly.</p>
</div>
</div>
<div class="faq-item">
<div class="faq-question">
<h3>Can I use VLOOKUP to search for approximate matches?</h3>
<span class="faq-toggle">+</span>
</div>
<div class="faq-answer">
<p>Yes, you can, but remember to set the is_sorted parameter to TRUE. However, it's generally safer to use FALSE for exact matches.</p>
</div>
</div>
</div>
</div>
Recap of the key points shows us that understanding how VLOOKUP functions and being aware of these common mistakes can significantly improve your data management experience in Google Sheets. With practice, you can master VLOOKUP, enabling you to handle vast datasets with ease.
Keep experimenting with VLOOKUP, try out different formulas, and explore the various tutorials available for further learning. The more you practice, the more comfortable you will become with this essential tool.
<p class="pro-note">💡Pro Tip: Always double-check your search_key and range to avoid common errors in VLOOKUP!</p>