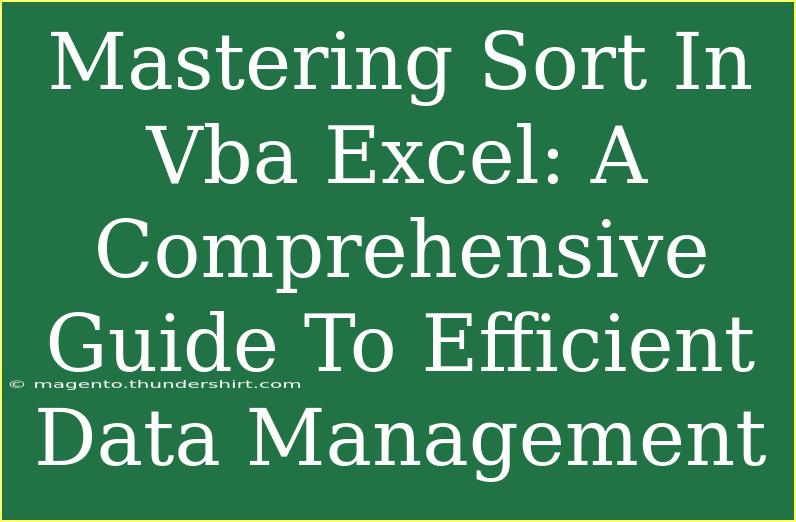In today's data-driven world, mastering data management tools like VBA in Excel can significantly enhance your productivity and analytical capabilities. If you're looking to elevate your Excel game, understanding how to sort data efficiently using VBA (Visual Basic for Applications) is essential. This guide is designed to help you navigate the ins and outs of sorting data in Excel using VBA, offering tips, advanced techniques, and common pitfalls to avoid. Get ready to unlock new levels of efficiency in your data handling! 📊
Understanding the Basics of Sorting in Excel
Before diving into the technicalities of VBA, let’s quickly recap the basics of sorting data in Excel. Sorting is the process of arranging data in a specified order, be it ascending or descending. You can sort data by various criteria, including numbers, dates, and text. The good news? VBA allows you to automate these processes!
The Different Types of Sorting
- Ascending Sort: Organizes data from smallest to largest (e.g., A to Z for text, smallest to largest for numbers).
- Descending Sort: Organizes data from largest to smallest (e.g., Z to A for text, largest to smallest for numbers).
- Custom Sort: Enables sorting based on specific preferences, such as sorting by multiple columns.
Getting Started with VBA for Sorting
To begin sorting your data with VBA, you first need to access the VBA editor. Follow these steps:
- Open Excel and press
ALT + F11 to open the VBA editor.
- Insert a new module by right-clicking on "VBAProject" > Insert > Module.
- You are now ready to write your sorting code!
Simple Sorting Example
Here’s a straightforward example of how to sort a range of data using VBA:
Sub SimpleSort()
' Define the range to be sorted
Dim sortRange As Range
Set sortRange = ThisWorkbook.Sheets("Sheet1").Range("A1:B10")
' Sort the range by the first column in ascending order
sortRange.Sort Key1:=sortRange.Columns(1), Order1:=xlAscending, Header:=xlYes
End Sub
Breaking Down the Code
- Dim sortRange As Range: This line declares a variable to hold the range of cells you want to sort.
- Set sortRange: This specifies the range of cells that you want to sort.
- sortRange.Sort: This method sorts the range based on the specified criteria.
Advanced Sorting Techniques
Once you’re comfortable with simple sorting, there are several advanced techniques to explore.
Multi-Column Sorting
If you want to sort data by multiple columns, you can extend your sorting method like so:
Sub MultiColumnSort()
Dim sortRange As Range
Set sortRange = ThisWorkbook.Sheets("Sheet1").Range("A1:C10")
' Sort by first column, then by second column
sortRange.Sort Key1:=sortRange.Columns(1), Order1:=xlAscending, _
Key2:=sortRange.Columns(2), Order2:=xlDescending, Header:=xlYes
End Sub
Conditional Sorting
You can also sort based on conditions. For example, if you want to sort data only if it meets certain criteria, use an If statement combined with your sort function:
Sub ConditionalSort()
Dim sortRange As Range
Set sortRange = ThisWorkbook.Sheets("Sheet1").Range("A1:B10")
If Application.CountA(sortRange) > 0 Then
sortRange.Sort Key1:=sortRange.Columns(1), Order1:=xlAscending, Header:=xlYes
End If
End Sub
Tips for Error-Free Sorting
- Check for Blank Rows: Make sure your data doesn't contain blank rows, as this may lead to inaccurate sorting.
- Avoid Merged Cells: Merged cells can disrupt the sorting process. If possible, avoid using them in your data range.
- Ensure Proper Headers: Always specify whether your range contains headers to prevent errors during the sort process.
Common Mistakes to Avoid
Even seasoned users can make errors while using VBA to sort data. Here are common mistakes to watch out for:
- Not Specifying the Right Range: Always double-check that the range defined in your code matches your data.
- Ignoring the Header Argument: Failing to indicate if your data has headers can lead to sorting issues.
- Forgetting to Activate the Correct Worksheet: Ensure the correct sheet is activated before running your sort code.
Troubleshooting Issues
If your sorting isn't functioning as expected, here are a few troubleshooting steps:
- Check for Errors: Use
Debug.Print to print out values and check where the code is failing.
- Modify the Range: If your data has changed, update the defined range in your code.
- Look for Locked Cells: Ensure that the cells in the range are not locked, as this can prevent sorting.
<div class="faq-section">
<div class="faq-container">
<h2>Frequently Asked Questions</h2>
<div class="faq-item">
<div class="faq-question">
<h3>Can I sort data by more than two columns?</h3>
<span class="faq-toggle">+</span>
</div>
<div class="faq-answer">
<p>Yes! You can sort by multiple columns by adding additional Key parameters in the Sort method.</p>
</div>
</div>
<div class="faq-item">
<div class="faq-question">
<h3>What do I do if the sort isn't working?</h3>
<span class="faq-toggle">+</span>
</div>
<div class="faq-answer">
<p>Check for errors in your code, confirm the correct range, and ensure that your data doesn't contain merged cells.</p>
</div>
</div>
<div class="faq-item">
<div class="faq-question">
<h3>How can I sort a filtered list?</h3>
<span class="faq-toggle">+</span>
</div>
<div class="faq-answer">
<p>You can sort filtered lists by first clearing the filter and then applying the sort code to the visible cells.</p>
</div>
</div>
<div class="faq-item">
<div class="faq-question">
<h3>Is it possible to sort dates in VBA?</h3>
<span class="faq-toggle">+</span>
</div>
<div class="faq-answer">
<p>Absolutely! Just ensure that the dates are formatted correctly and then sort them using the same methods outlined above.</p>
</div>
</div>
</div>
</div>
The essence of mastering sorting in VBA for Excel is about leveraging the powerful automation capabilities that VBA provides. As you become more familiar with coding in VBA, you'll discover that it not only speeds up your workflows but also enhances accuracy in your data analysis.
To wrap things up, remember that practice makes perfect! Don’t hesitate to experiment with different sorting techniques and apply what you learn in real scenarios. Whether you're sorting sales data, project timelines, or inventory lists, VBA can help streamline your process.
<p class="pro-note">📌Pro Tip: Always back up your data before applying new sorting scripts to avoid accidental loss!</p>