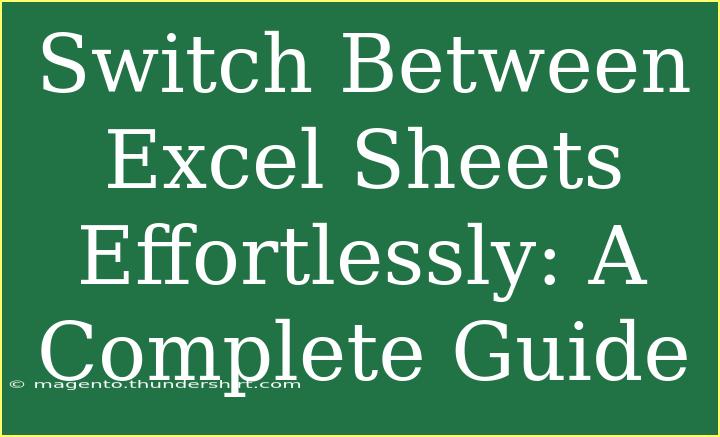Switching between Excel sheets can often feel overwhelming, especially when juggling multiple projects or vast datasets. Mastering this skill not only enhances your workflow but also makes data organization a breeze. Whether you’re managing a budget, tracking sales, or analyzing data, learning to navigate through your Excel sheets efficiently can save you time and make your work more enjoyable. In this guide, we’ll delve into helpful tips, shortcuts, and advanced techniques to help you switch between Excel sheets effortlessly. 🎉
Understanding Excel Worksheets
Before diving into the switching techniques, it's crucial to understand what Excel sheets (or worksheets) are. In Excel, a worksheet is a single page in a workbook, which can consist of multiple sheets. Each sheet is a grid of rows and columns, allowing you to organize your data effectively.
Why Switching Between Sheets is Important
Switching between sheets becomes particularly vital when your data is spread across multiple sheets within the same workbook. Efficient navigation can save you precious time, help you avoid errors, and maintain a clear overview of your projects.
Tips for Efficiently Switching Between Sheets
1. Keyboard Shortcuts
One of the quickest ways to navigate between Excel sheets is by using keyboard shortcuts:
- Ctrl + Page Up: Move to the previous sheet in your workbook.
- Ctrl + Page Down: Move to the next sheet in your workbook.
Using these shortcuts can dramatically increase your speed and efficiency when working with multiple sheets. 🚀
2. Quick Access Navigation
If you prefer using your mouse, here's how to quickly switch sheets:
- Click on the Sheet Tabs: Located at the bottom of your Excel window, simply click on the sheet tab you want to navigate to.
- Right-click on the Navigation Arrows: This allows you to view a list of all sheets. Click on a sheet’s name to navigate directly.
3. Rename Your Sheets
Organizing your sheets with meaningful names can make switching easier. To rename a sheet, simply right-click on the tab and select “Rename.” Use clear, concise names like "Sales_Q1" or "Budget_2023" to give you a better understanding of your data at a glance.
4. Color-Coding Sheets
Assigning colors to your sheets can also help you identify and switch between them easily. To color your sheet tab, right-click on the tab, select "Tab Color," and choose your desired color. It’s a simple yet effective visual cue that can enhance your workflow. 🌈
5. Utilizing the "Activate" Command in VBA
For those who are more technically inclined, utilizing VBA (Visual Basic for Applications) can help automate sheet navigation. Here's a simple script you can use to switch to a specific sheet:
Sub ActivateSheet()
Sheets("SheetName").Activate
End Sub
Replace "SheetName" with the name of your desired sheet. This can be particularly helpful when you need to access a specific sheet frequently.
Common Mistakes to Avoid
When switching between sheets, users often make some common errors that can disrupt their workflow. Here are a few mistakes to watch out for:
- Not Using Shortcuts: Relying solely on the mouse can slow you down. Familiarizing yourself with keyboard shortcuts can enhance your efficiency.
- Having Too Many Sheets: A cluttered workbook can make navigation confusing. Aim for clear organization and limit unnecessary sheets.
- Inconsistent Naming: Using vague names for your sheets can lead to frustration. Always opt for descriptive names that reflect the content.
Troubleshooting Common Issues
If you encounter problems while switching between sheets, here are some tips to troubleshoot:
- Excel Freezes or Crashes: If Excel becomes unresponsive, try saving your work and restarting the application.
- Sheet Tabs Missing: If you can't see your sheet tabs, ensure that they are not hidden. Go to “File” > “Options” > “Advanced” and ensure the box for "Show sheet tabs" is checked.
- Can't Switch to a Sheet: If a particular sheet isn't responding, it might be protected. Go to “Review” > “Unprotect Sheet” to access it.
Examples of Switching Between Sheets in Action
Let’s say you are managing a budget for a project that spans several months and each month has its own sheet. Using the shortcuts mentioned, you can quickly jump from "January" to "February" without losing track of your main objectives.
Imagine you need to present these budgets to your team, and you’ve color-coded your tabs. With a quick glance, you can locate “Budget_March” without fumbling around in a cluttered workbook, allowing you to keep your presentation smooth and professional.
Using the View Tab
If your data is extensive, sometimes viewing sheets side by side is the best approach. Here’s how to do it:
- Go to the View tab on the Ribbon.
- Click New Window to open a second instance of the workbook.
- Then select View Side by Side to see multiple sheets at once.
This method is particularly useful for comparing data between sheets or verifying figures quickly.
<div class="faq-section">
<div class="faq-container">
<h2>Frequently Asked Questions</h2>
<div class="faq-item">
<div class="faq-question">
<h3>How do I quickly switch to the first or last sheet in Excel?</h3>
<span class="faq-toggle">+</span>
</div>
<div class="faq-answer">
<p>You can quickly jump to the first sheet by using Ctrl + Home, and to the last sheet by using Ctrl + End on your keyboard.</p>
</div>
</div>
<div class="faq-item">
<div class="faq-question">
<h3>What if my sheet tabs are hidden?</h3>
<span class="faq-toggle">+</span>
</div>
<div class="faq-answer">
<p>Go to "File" > "Options" > "Advanced" and ensure that the "Show sheet tabs" option is checked.</p>
</div>
</div>
<div class="faq-item">
<div class="faq-question">
<h3>Can I use mouse shortcuts to switch sheets?</h3>
<span class="faq-toggle">+</span>
</div>
<div class="faq-answer">
<p>Yes! You can simply click on the desired sheet tab at the bottom of your Excel window or right-click on the navigation arrows to view all sheets.</p>
</div>
</div>
</div>
</div>
In summary, mastering the art of switching between Excel sheets effortlessly is not only about enhancing your workflow but also about fostering a more organized approach to handling data. By utilizing keyboard shortcuts, renaming sheets for clarity, and color-coding tabs for easy identification, you can significantly improve your efficiency.
Encouraging practice is essential! The more you familiarize yourself with these techniques, the smoother your experience with Excel will become. Don't hesitate to explore more tutorials that dive deeper into Excel’s functionalities. Happy Excel-ing! 🎓
<p class="pro-note">🚀 Pro Tip: Practice using these techniques regularly to become more proficient in Excel navigation! </p>