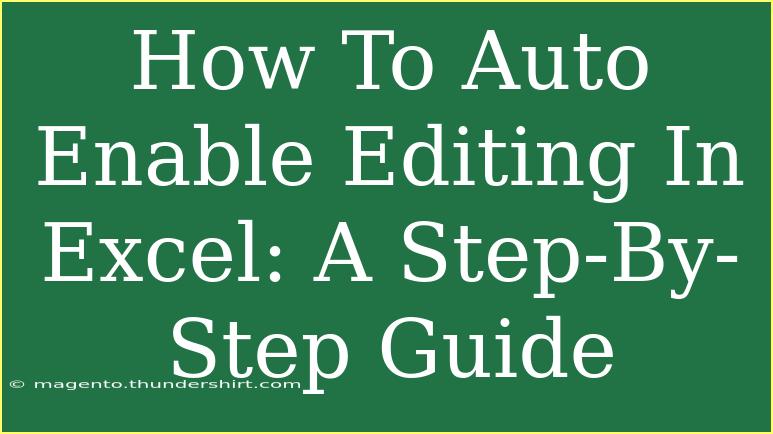When working with Excel documents, one of the most common frustrations users encounter is the read-only mode that requires them to enable editing every time they open a file. This can be tedious, especially for those who frequently access and edit files. Luckily, there are ways to automate this process, saving you time and hassle. In this article, we'll explore how to auto-enable editing in Excel with a step-by-step guide, some helpful tips, and tricks. 🚀
Understanding the Need for Auto-Enable Editing
When you open an Excel file from the internet or an email attachment, it's often opened in "Protected View." This view is designed to help protect your system from potentially harmful files. However, if you know the files are safe, you can modify your Excel settings to automatically enable editing, allowing you to get to work right away!
Step-by-Step Guide to Enable Editing Automatically
Follow these steps to change your settings:
Step 1: Open Excel and Access Options
- Launch Microsoft Excel.
- Click on File in the top left corner.
- From the menu, select Options. This will open the Excel Options dialog box.
Step 2: Adjust Trust Center Settings
- In the Excel Options dialog, click on Trust Center in the left-hand menu.
- Click on the Trust Center Settings... button.
Step 3: Modify Protected View Settings
-
In the Trust Center dialog, select Protected View from the left menu.
-
You will see three checkboxes. These settings control whether files open in Protected View. Uncheck the boxes for:
- "Enable Protected View for files originating from the internet"
- "Enable Protected View for files located in unsafe locations"
- "Enable Protected View for Outlook attachments"
-
Click OK to save your changes.
Step 4: Save and Close
- After modifying the settings, click OK again in the Excel Options dialog to close it.
- Restart Excel to ensure that the new settings take effect.
Now, when you open Excel files from the internet or email, they should open directly in editing mode without requiring any additional steps! 🎉
Helpful Tips to Enhance Your Excel Experience
- Trustworthy Sources Only: Make sure you only change these settings for files from trusted sources to minimize security risks.
- Create Shortcuts: Create desktop shortcuts for frequently used Excel files to bypass the opening sequence and make accessing your files quicker.
- Use OneDrive or SharePoint: Storing your Excel files in OneDrive or SharePoint can help reduce security warnings, as these services are recognized as safe.
Common Mistakes to Avoid
- Disabling Too Many Protections: Be cautious not to disable all protective measures, as they are vital in preventing malicious software. Only adjust settings you’re comfortable with.
- Not Saving Settings: Ensure that you hit "OK" after changing any options. If you don’t save your changes, you’ll have to repeat the process!
Troubleshooting Issues
If you're still encountering issues even after following these steps, here are some solutions you can try:
- Check Excel Updates: Sometimes, simply updating your Excel to the latest version can resolve issues. Check for updates under File > Account > Update Options.
- Reset Trust Center Settings: If things still aren’t working, consider resetting Trust Center settings to default and then reapplying the necessary changes.
Practical Scenarios of Auto-Enable Editing
Imagine you’re a finance professional who frequently reviews spreadsheets sent by colleagues via email. Instead of spending those precious minutes every time opening a document to enable editing, this adjustment allows you to jump straight into your work.
Similarly, educators sharing assignments or grades in Excel can save time by implementing this quick auto-enable setting, enhancing both productivity and efficiency.
<div class="faq-section">
<div class="faq-container">
<h2>Frequently Asked Questions</h2>
<div class="faq-item">
<div class="faq-question">
<h3>Why does Excel open my files in Protected View?</h3>
<span class="faq-toggle">+</span>
</div>
<div class="faq-answer">
<p>Excel opens files in Protected View as a security measure to protect your computer from potentially harmful files downloaded from the internet or received via email.</p>
</div>
</div>
<div class="faq-item">
<div class="faq-question">
<h3>Will changing these settings affect my file security?</h3>
<span class="faq-toggle">+</span>
</div>
<div class="faq-answer">
<p>Yes, disabling Protected View may expose your system to potential threats. It's essential to only open files from trusted sources when adjusting these settings.</p>
</div>
</div>
<div class="faq-item">
<div class="faq-question">
<h3>Can I revert back to the default settings later?</h3>
<span class="faq-toggle">+</span>
</div>
<div class="faq-answer">
<p>Absolutely! You can always go back to the Trust Center settings and re-enable Protected View at any time.</p>
</div>
</div>
</div>
</div>
It’s essential to have the right balance between convenience and security when working with files. Implementing these changes can significantly boost your productivity in Excel, allowing you to focus more on your data rather than file security prompts.
Always remember, while these settings can be helpful, they should be used wisely. Keep exploring Excel’s features to maximize your efficiency. You never know what new tip or trick you might discover next that can further enhance your workflow!
<p class="pro-note">🚀 Pro Tip: Regularly review your Trust Center settings to ensure they align with your security needs!</p>