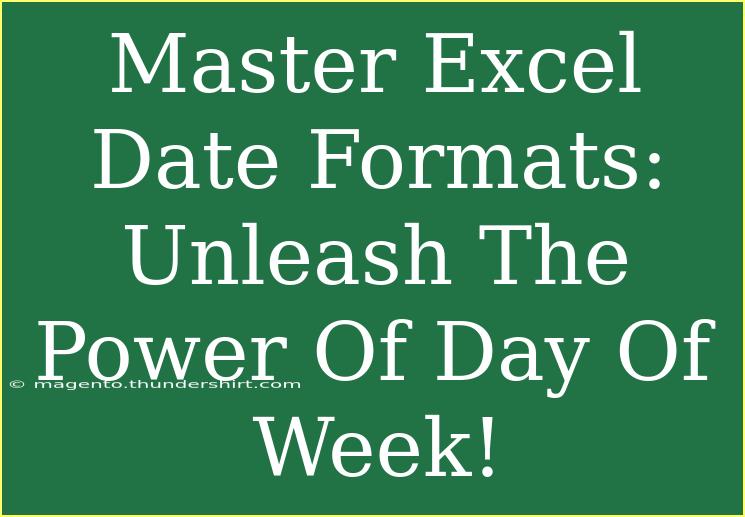When it comes to using Excel, mastering date formats can elevate your data analysis game significantly! One specific aspect that often goes unnoticed is the ability to display the day of the week in various ways. Not only does this make your spreadsheets more readable, but it also aids in data interpretation and decision-making processes. Let's dive into the exciting world of Excel date formats and explore how to effectively leverage them, specifically focusing on the day of the week. 🗓️
Understanding Excel Date Formats
Excel offers a variety of date formats that help present your information in the best possible way. The default date format in Excel might not always display the day of the week as you want it. Luckily, changing the format is straightforward.
Common Date Format Types
Here's a quick table summarizing the most common date formats available in Excel:
<table>
<tr>
<th>Format Type</th>
<th>Example</th>
<th>Description</th>
</tr>
<tr>
<td>Short Date</td>
<td>1/1/2023</td>
<td>Displays only the date without the day of the week.</td>
</tr>
<tr>
<td>Long Date</td>
<td>January 1, 2023</td>
<td>Includes the full date but still lacks the day of the week.</td>
</tr>
<tr>
<td>Custom Format</td>
<td>dddd, mmmm dd, yyyy</td>
<td>Fully customizable to include the day of the week!</td>
</tr>
</table>
How to Change Date Format to Show Day of the Week
Changing the date format in Excel to show the day of the week is quite simple. Here’s a step-by-step guide:
- Select the Cell(s): Click on the cell containing the date or select multiple cells.
- Right-click: Right-click on the selected cell(s) and choose "Format Cells" from the dropdown menu.
- Go to Number Tab: In the Format Cells window, navigate to the “Number” tab.
- Select Custom: Click on “Custom” from the list on the left.
- Enter Custom Format: In the Type box, enter
dddd for the full name of the day (like "Monday") or ddd for the abbreviated version (like "Mon"). You can combine this with other text or date formats as needed.
<p class="pro-note">🔧 Pro Tip: You can also use ddd, mmmm dd, yyyy to create a format like "Mon, January 01, 2023".</p>
Tips and Shortcuts for Using Excel Date Formats Effectively
Utilizing date formats efficiently can save you time and enhance your reports. Here are some tips and shortcuts to get the most out of Excel's date functionalities:
Using Keyboard Shortcuts
- Ctrl + ; (semicolon): This shortcut will insert today’s date into a cell instantly.
- Ctrl + Shift + ; (semicolon): This will insert the current time.
Conditional Formatting for Dates
Conditional formatting can help visualize data effectively. For example, if you want to highlight weekends:
- Select the range of dates.
- Go to "Conditional Formatting" in the ribbon.
- Choose "New Rule" and select "Use a formula to determine which cells to format."
- Use the formula
=WEEKDAY(A1, 2)>5 (assuming A1 is the first cell of the selected range). This formula highlights all Saturday and Sunday dates.
Calculating Days Between Dates
Knowing how to calculate the difference between dates is crucial in project management. You can simply subtract one date from another to find the number of days between them. Here’s how:
- Enter your start date in cell A1 and the end date in cell B1.
- In cell C1, write the formula
=B1 - A1.
- Press Enter, and Excel will display the number of days.
Creating a Dynamic Day of Week Column
Sometimes, it’s beneficial to have a dynamic column that automatically shows the day of the week corresponding to your date.
- If your date is in cell A1, enter the formula
=TEXT(A1, "dddd") in another cell.
- Drag down the fill handle to apply this formula to other cells.
Common Mistakes to Avoid
Despite Excel's user-friendly interface, mistakes can still happen, especially when working with date formats. Here are some pitfalls to watch out for:
- Entering Dates Incorrectly: Make sure you enter dates in a recognized format (like MM/DD/YYYY) to avoid errors.
- Using Text Instead of Date: If you input dates as text (e.g., “January 1, 2023”), Excel may not recognize them as dates.
- Not Adjusting Regional Settings: Different countries have different date formats. Ensure your Excel is set to your locale to avoid confusion.
- Ignoring Leap Years: If you’re calculating date differences, don’t forget to account for leap years.
Troubleshooting Common Issues
If you're having trouble with Excel dates, consider these troubleshooting tips:
- Check Cell Formatting: Ensure your cells are correctly formatted as dates.
- Verify Formulas: If a formula doesn’t seem to work, double-check for typos or references to non-date cells.
- Adjust for Time Zones: If dealing with time-sensitive data, always verify the time zone settings in your worksheet.
<div class="faq-section">
<div class="faq-container">
<h2>Frequently Asked Questions</h2>
<div class="faq-item">
<div class="faq-question">
<h3>How can I change the language of the day names in Excel?</h3>
<span class="faq-toggle">+</span>
</div>
<div class="faq-answer">
<p>You can change the regional settings of Excel to display days of the week in your preferred language. Navigate to File > Options > Language and set your preferred language.</p>
</div>
</div>
<div class="faq-item">
<div class="faq-question">
<h3>What is the difference between dddd and ddd?</h3>
<span class="faq-toggle">+</span>
</div>
<div class="faq-answer">
<p>dddd displays the full name of the day (e.g., "Monday"), while ddd shows the abbreviated form (e.g., "Mon").</p>
</div>
</div>
<div class="faq-item">
<div class="faq-question">
<h3>How can I calculate the week number in Excel?</h3>
<span class="faq-toggle">+</span>
</div>
<div class="faq-answer">
<p>You can use the WEEKNUM function. For instance, =WEEKNUM(A1) will return the week number of the date in cell A1.</p>
</div>
</div>
<div class="faq-item">
<div class="faq-question">
<h3>Can I create a custom date format that includes both the date and day of the week?</h3>
<span class="faq-toggle">+</span>
</div>
<div class="faq-answer">
<p>Yes! You can create a custom format like dddd, mmmm dd, yyyy to show both the day and the complete date.</p>
</div>
</div>
</div>
</div>
In summary, knowing how to master Excel date formats, especially with regard to displaying the day of the week, can truly make your data analysis more insightful and impactful. As you practice these techniques, you'll soon notice how they improve your spreadsheet skills and efficiency. So go ahead, implement these tips, and don’t hesitate to explore more related tutorials to unlock the full potential of Excel.
<p class="pro-note">✨ Pro Tip: Regularly practice different date formats to become adept at Excel's functionalities!</p>