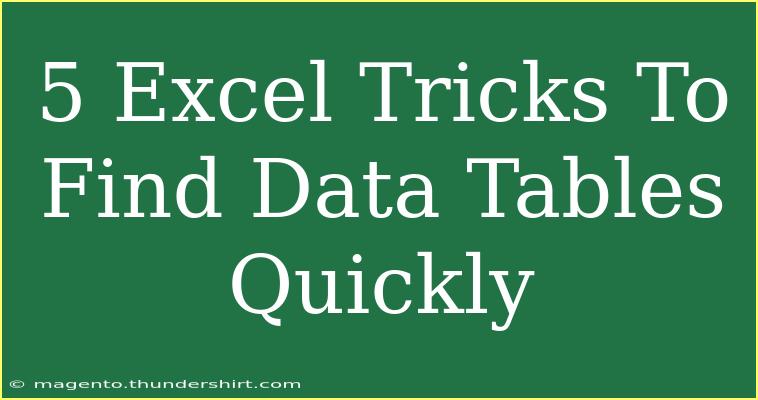When it comes to navigating through large datasets in Excel, speed and efficiency can make a world of difference. Anyone who has ever been faced with hundreds or thousands of rows knows how crucial it is to locate data quickly. Fortunately, there are several powerful Excel tricks that can help you find data tables swiftly and accurately. In this guide, we’ll explore five of the best tricks, along with some essential tips and common mistakes to avoid.
1. Use the Find Function 🔍
One of the simplest and most effective ways to locate data in Excel is by using the Find function. This feature allows you to search for specific values within your worksheet.
How to Use the Find Function:
- Press Ctrl + F (Windows) or Command + F (Mac) to open the Find dialog box.
- Enter the text or number you are searching for.
- Click on Options to refine your search. You can search within the entire workbook or just a specific sheet.
- Click Find All to see every instance of your search term.
This method works great for quickly pinpointing data entries across large tables!
<p class="pro-note">🔍Pro Tip: If you often search for the same item, consider using named ranges for easier access!</p>
2. Utilize Filters for Data Segmentation
Filters are one of the most powerful tools in Excel. They allow you to sort and analyze data in a more refined manner.
How to Apply Filters:
- Click on any cell within your data table.
- Go to the Data tab on the Ribbon and select Filter.
- Small dropdown arrows will appear in your column headers. Click these arrows to filter your data based on specific criteria.
With filters, you can quickly narrow down your data to find exactly what you’re looking for!
3. Conditional Formatting for Quick Visuals
Conditional formatting is not just for aesthetics—it's also a great way to help you identify trends or specific data points at a glance.
How to Use Conditional Formatting:
- Select the range of cells you want to format.
- Click on the Home tab, then Conditional Formatting.
- Choose a rule type. For example, you can highlight cells greater than a specific value, or change the background color based on cell values.
This will help you quickly spot important data just by glancing at your sheet!
<table>
<tr>
<th>Condition</th>
<th>Format Type</th>
</tr>
<tr>
<td>Above Average</td>
<td>Green Fill</td>
</tr>
<tr>
<td>Below Average</td>
<td>Red Fill</td>
</tr>
</table>
4. Use Named Ranges for Quick Navigation
If you frequently work with the same datasets, naming your ranges can save you a significant amount of time when finding data.
How to Create Named Ranges:
- Select the range of data you want to name.
- Click in the Name Box (to the left of the formula bar).
- Type a name for your range and hit Enter.
Once you've set up your named ranges, you can easily jump to them by typing the name in the Name Box or using the Go To function (Ctrl + G). This feature is a game-changer for quickly accessing data tables!
<p class="pro-note">💡Pro Tip: Avoid using spaces in named ranges. Instead, use underscores for better readability!</p>
5. Master the VLOOKUP Function
The VLOOKUP function allows you to search for specific data in a vertical column and is perfect for quickly referencing data tables.
How to Use VLOOKUP:
- Click on the cell where you want the result to appear.
- Enter the formula:
=VLOOKUP(lookup_value, table_array, col_index_num, [range_lookup]).
- lookup_value: The value you’re searching for.
- table_array: The range of cells that contains the data.
- col_index_num: The column number of the data you want to return.
- range_lookup: Use FALSE for an exact match.
VLOOKUP can streamline your data searches, especially when dealing with large datasets across multiple sheets!
<p class="pro-note">📊Pro Tip: For better performance in large datasets, consider using XLOOKUP (if available) for more flexible lookup options!</p>
Common Mistakes to Avoid
- Not Using Absolute References: When copying formulas, ensure your table range uses absolute referencing (like
$A$2:$B$10) to avoid errors.
- Ignoring Filters: Sometimes, data seems lost simply because a filter is applied. Always check if your filters are set correctly before panicking!
- Inconsistent Data Entry: Ensure data entry is consistent to avoid issues when searching. For example, variations like "USA" vs. "United States" can lead to missed results.
Troubleshooting Tips
- If you can't find your data: Double-check the spelling of your search term and make sure filters aren’t hiding rows.
- If formulas return errors: Ensure your data range is correct, and remember that VLOOKUP requires the lookup value to be in the first column of the selected range.
<div class="faq-section">
<div class="faq-container">
<h2>Frequently Asked Questions</h2>
<div class="faq-item">
<div class="faq-question">
<h3>How do I quickly navigate to a specific table in Excel?</h3>
<span class="faq-toggle">+</span>
</div>
<div class="faq-answer">
<p>Using Named Ranges can help you jump to specific tables quickly by typing the name in the Name Box.</p>
</div>
</div>
<div class="faq-item">
<div class="faq-question">
<h3>What should I do if the VLOOKUP function isn't working?</h3>
<span class="faq-toggle">+</span>
</div>
<div class="faq-answer">
<p>Check that your lookup value exists in the first column of your specified range and that the range is correctly defined.</p>
</div>
</div>
<div class="faq-item">
<div class="faq-question">
<h3>Can I filter data across multiple columns?</h3>
<span class="faq-toggle">+</span>
</div>
<div class="faq-answer">
<p>Yes, you can apply filters on multiple columns to narrow down your data effectively.</p>
</div>
</div>
</div>
</div>
Mastering these Excel tricks will undoubtedly enhance your ability to work with data tables. By implementing the Find function, utilizing filters, leveraging conditional formatting, creating named ranges, and mastering VLOOKUP, you can become an Excel pro in no time.
Take these tips to heart, practice them, and explore further tutorials on using Excel efficiently. There’s always something new to learn, and the more you familiarize yourself with these tools, the easier your data management tasks will become!
<p class="pro-note">🚀Pro Tip: Experiment with these tricks on a practice sheet to better understand how they work and find your most efficient method!</p>