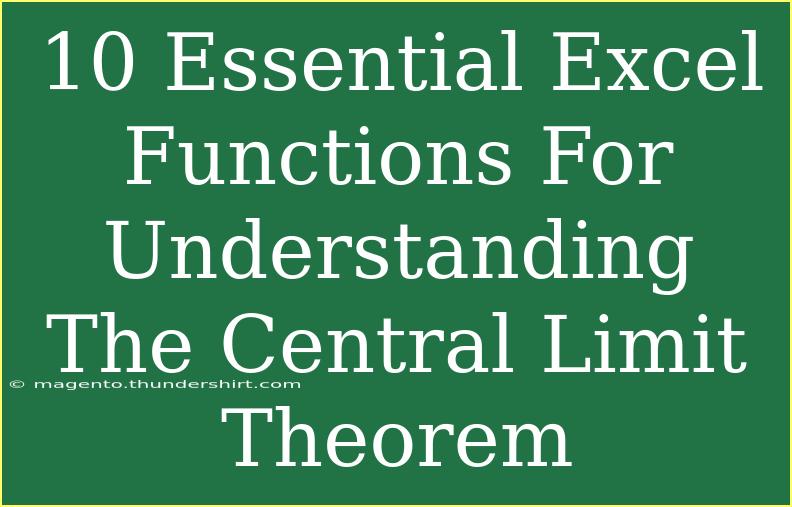Excel is an incredibly powerful tool for statistical analysis, and if you’re diving into the world of the Central Limit Theorem (CLT), understanding some essential Excel functions can make your experience a lot smoother and more insightful. Whether you're a student, researcher, or data analyst, mastering these functions will enhance your ability to work with data and interpret results. Let’s explore ten essential Excel functions that can help you grasp the Central Limit Theorem effectively.
Understanding the Central Limit Theorem
Before we dive into the functions, it’s essential to grasp what the Central Limit Theorem is. In simple terms, the CLT states that when you take a sufficiently large sample size from a population, the sample means will tend to be normally distributed, regardless of the population's distribution. This principle is crucial in statistics, especially when you're working with means of samples drawn from various distributions.
Now, let’s jump into the essential Excel functions that can aid you in understanding and applying the Central Limit Theorem:
1. AVERAGE
The AVERAGE function is a staple in Excel that allows you to calculate the mean of a range of numbers.
How to Use:
=AVERAGE(range)
Example:
If you have a range of numbers in cells A1 to A10, you can find the average by using:
=AVERAGE(A1:A10)
2. STDEV.S
To apply the Central Limit Theorem effectively, you need to understand the concept of standard deviation, which measures how spread out numbers are in your data set. The STDEV.S function computes the standard deviation based on a sample.
How to Use:
=STDEV.S(range)
Example:
If you want to calculate the standard deviation of the data in A1 to A10:
=STDEV.S(A1:A10)
3. COUNT
The COUNT function is essential for determining how many entries you have in your sample size. This number is crucial for applying the Central Limit Theorem since larger sample sizes yield more reliable results.
How to Use:
=COUNT(range)
Example:
To count the number of entries in A1 to A10:
=COUNT(A1:A10)
4. NORM.DIST
The NORM.DIST function is critical when you want to calculate the probability density function or cumulative distribution function for a normal distribution. This is particularly useful when analyzing the sample means' distribution.
How to Use:
=NORM.DIST(x, mean, standard_dev, cumulative)
Example:
To find the probability of a value of 50 in a normal distribution with a mean of 45 and a standard deviation of 10:
=NORM.DIST(50, 45, 10, TRUE)
5. NORM.INV
In tandem with NORM.DIST, the NORM.INV function helps find a value from a normal distribution given a probability.
How to Use:
=NORM.INV(probability, mean, standard_dev)
Example:
To find the value associated with the 95th percentile for a mean of 50 and a standard deviation of 10:
=NORM.INV(0.95, 50, 10)
6. RAND
The RAND function generates a random number between 0 and 1, which can be useful for simulating random samples and observing how the sample means tend towards a normal distribution as per the CLT.
How to Use:
=RAND()
Example:
Simply typing =RAND() into a cell will give you a random number between 0 and 1.
7. REPT
The REPT function is not a statistical function, but it can help in visualizing your data by creating simple text-based charts directly within your spreadsheet.
How to Use:
=REPT(text, number_times)
Example:
If you want to create a simple horizontal bar chart with "X" for each number in A1 to A10, you could use:
=REPT("X", A1)
8. CONFIDENCE.NORM
To create confidence intervals for your sample means, the CONFIDENCE.NORM function calculates the margin of error for the specified confidence level.
How to Use:
=CONFIDENCE.NORM(alpha, standard_dev, size)
Example:
For a 95% confidence level, a standard deviation of 10, and a sample size of 30:
=CONFIDENCE.NORM(0.05, 10, 30)
9. CHARTS
Utilizing Charts is vital for visualizing the data distribution and understanding the Central Limit Theorem better. You can create histograms to observe how sample means approach normality.
How to Create a Histogram:
- Select your data.
- Go to the "Insert" tab.
- Choose "Histogram" from the Charts section.
Creating a visual representation can greatly enhance your understanding of statistical concepts.
10. Data Analysis Toolpak
Excel’s Data Analysis Toolpak is a powerful add-on that provides various statistical analysis tools, including t-tests, ANOVA, and regression analysis, which can help you explore the implications of the Central Limit Theorem.
How to Enable:
- Go to the “File” tab.
- Click on “Options” then “Add-Ins”.
- In the Manage box, select “Excel Add-ins” and click “Go”.
- Check the box next to “Analysis ToolPak” and click “OK”.
Once enabled, you’ll find it under the “Data” tab.
Common Mistakes to Avoid
- Neglecting Sample Size: Remember that the Central Limit Theorem applies when the sample size is sufficiently large (usually n ≥ 30).
- Ignoring Normality: If your population distribution is highly skewed, ensure to check your sample means.
- Misusing Functions: Ensure that you’re using statistical functions correctly as per your data type.
Troubleshooting Tips
- If your calculations seem off, double-check your ranges and ensure that you’re not including empty cells or text entries that could skew your results.
- Make use of Excel’s formula auditing tools to track errors in your calculations.
<div class="faq-section">
<div class="faq-container">
<h2>Frequently Asked Questions</h2>
<div class="faq-item">
<div class="faq-question">
<h3>What is the Central Limit Theorem?</h3>
<span class="faq-toggle">+</span>
</div>
<div class="faq-answer">
<p>The Central Limit Theorem states that the distribution of sample means will approximate a normal distribution as the sample size becomes larger, regardless of the population's distribution.</p>
</div>
</div>
<div class="faq-item">
<div class="faq-question">
<h3>Why is the sample size important in CLT?</h3>
<span class="faq-toggle">+</span>
</div>
<div class="faq-answer">
<p>A larger sample size leads to a better approximation of a normal distribution for the sample means, making the results more reliable.</p>
</div>
</div>
<div class="faq-item">
<div class="faq-question">
<h3>Can I use Excel for statistical analysis?</h3>
<span class="faq-toggle">+</span>
</div>
<div class="faq-answer">
<p>Yes, Excel has several built-in functions and tools for conducting statistical analysis, including the Data Analysis Toolpak.</p>
</div>
</div>
<div class="faq-item">
<div class="faq-question">
<h3>What are some common mistakes when using Excel for statistics?</h3>
<span class="faq-toggle">+</span>
</div>
<div class="faq-answer">
<p>Common mistakes include using the wrong functions, ignoring the conditions for statistical tests, and not checking for data accuracy.</p>
</div>
</div>
<div class="faq-item">
<div class="faq-question">
<h3>How can I visualize the Central Limit Theorem in Excel?</h3>
<span class="faq-toggle">+</span>
</div>
<div class="faq-answer">
<p>You can create histograms of sample means and use charts to visualize how they approach a normal distribution.</p>
</div>
</div>
</div>
</div>
Understanding the Central Limit Theorem is essential for anyone dealing with statistics, and using Excel can make this learning process even more engaging and intuitive. By mastering these functions, you will be better equipped to handle statistical data and make informed decisions based on your findings. The CLT allows statisticians and data analysts alike to draw important conclusions from their analyses, making it a foundational concept in the field of statistics.
As you continue your journey with Excel and the Central Limit Theorem, don't hesitate to practice these functions and explore the possibilities they offer. The more you interact with the data and the functions, the better you'll understand their applications in real-world scenarios.
<p class="pro-note">✨Pro Tip: Practicing with real datasets enhances your understanding of the Central Limit Theorem and its applications in data analysis! 🎉</p>