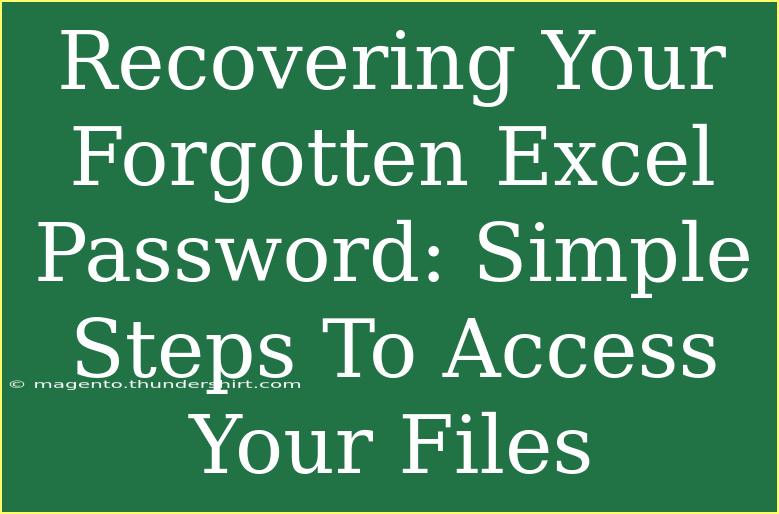For many of us, Microsoft Excel is an essential tool in our daily tasks, from budgeting to project management. However, what happens when you find yourself locked out of an important Excel file because you've forgotten the password? Don't worry! We’ve got your back with some simple steps to help you recover your forgotten Excel password and regain access to your valuable data. 🗝️
Why Password Protection is Important
Before we dive into the recovery methods, let’s take a moment to appreciate why password protection is critical. In a world where data breaches are all too common, having the right security measures in place helps protect your sensitive information. Whether it's financial data or personal notes, keeping them secure is essential. However, it can be frustrating when those protective measures inadvertently lock you out!
Methods to Recover Your Forgotten Excel Password
When it comes to recovering your Excel password, there are a few techniques you can utilize. These methods vary in complexity, effectiveness, and time investment. Below, we’ll outline the most common methods to regain access to your password-protected Excel files.
Method 1: Use a Password Recovery Tool
Overview
Password recovery tools can be lifesavers. These programs are designed to crack or remove Excel passwords quickly and efficiently. While many tools exist, here are a few popular options:
| Tool Name |
Price Range |
Features |
| PassFab for Excel |
$29.95 |
Fast recovery, user-friendly interface |
| Excel Password Recovery Lastic |
$39.95 |
Multiple recovery methods, good support |
| ExcelKey |
$49.99 |
High recovery speed, works with many formats |
Steps to Use a Password Recovery Tool
- Download the password recovery tool of your choice.
- Install the program and open it.
- Load your Excel file into the tool.
- Choose the recovery method (Brute-force, Dictionary attack, etc.).
- Start the recovery process and wait for it to complete.
<p class="pro-note">💡Pro Tip: Research different tools to find the one that fits your needs. Some may offer trial versions!</p>
Method 2: Use VBA Macro Code
Overview
If you have some technical skills and feel comfortable using macros, this method is for you. VBA (Visual Basic for Applications) can be employed to unlock a protected Excel sheet. This method works well on older Excel versions (Excel 2010 and earlier).
Steps to Use VBA Macro Code
-
Open your locked Excel file.
-
Press ALT + F11 to open the VBA Editor.
-
Click on Insert > Module.
-
Copy and paste the following code:
Sub PasswordRecovery()
Dim i As Integer, j As Integer, k As Integer
Dim l As Integer, m As Integer, n As Integer
Dim password As String
On Error Resume Next
For i = 65 To 90
For j = 65 To 90
For k = 65 To 90
For l = 65 To 90
For m = 65 To 90
For n = 65 To 90
password = Chr(i) & Chr(j) & Chr(k) & Chr(l) & Chr(m) & Chr(n)
ThisWorkbook.Sheets(1).Unprotect password
If ThisWorkbook.Sheets(1).ProtectContents = False Then
MsgBox "Password is " & password
Exit Sub
End If
Next n
Next m
Next l
Next k
Next j
Next i
End Sub
-
Run the macro by pressing F5.
-
Wait for the process to complete, and the password will be displayed in a message box.
<p class="pro-note">🔑Pro Tip: This method might take time based on the length of the password, so be patient!</p>
Method 3: Restore from Backup
Overview
Sometimes, the simplest solution is the best. If you regularly back up your files, you might be able to restore an earlier version of the Excel file that wasn’t password protected.
Steps to Restore from Backup
- Locate your backup files on your device or cloud storage.
- Search for the Excel file that you need.
- Open the backup version of the file and check for password protection.
- If it’s not password protected, save it for future use.
Common Mistakes to Avoid
Even the most seasoned Excel users can make mistakes when dealing with password recovery. Here are a few pitfalls to avoid:
- Not backing up files regularly: Regular backups save time and trouble when you forget passwords.
- Using unreliable recovery tools: Avoid free tools that seem too good to be true, as they may contain malware.
- Ignoring file formats: Remember that newer Excel file formats (like .xlsx) may not be compatible with older recovery methods.
Troubleshooting Tips
If you run into issues, don't fret! Here are some troubleshooting tips:
- If a tool fails: Check if it's compatible with your Excel version. Some may only work on specific versions.
- For macro issues: Ensure that your security settings allow macros to run. You can adjust these settings in the Trust Center.
- Need extra help? Online forums and communities can be invaluable. You can find users who have faced similar issues and resolved them.
<div class="faq-section">
<div class="faq-container">
<h2>Frequently Asked Questions</h2>
<div class="faq-item">
<div class="faq-question">
<h3>Can I recover my Excel password for free?</h3>
<span class="faq-toggle">+</span>
</div>
<div class="faq-answer">
<p>Some free tools may allow for password recovery, but their effectiveness can be limited. It's often better to invest in a reputable tool for guaranteed results.</p>
</div>
</div>
<div class="faq-item">
<div class="faq-question">
<h3>Are there risks with using recovery tools?</h3>
<span class="faq-toggle">+</span>
</div>
<div class="faq-answer">
<p>Yes, using untrusted tools can expose you to malware or data loss. Always choose tools from reputable sources.</p>
</div>
</div>
<div class="faq-item">
<div class="faq-question">
<h3>What if I forgot my backup password?</h3>
<span class="faq-toggle">+</span>
</div>
<div class="faq-answer">
<p>If you forgot your backup password, consider reaching out to Microsoft Support for assistance or try the recovery methods mentioned above.</p>
</div>
</div>
</div>
</div>
Recapping the key takeaways, we’ve explored various methods to recover your forgotten Excel password, from using dedicated recovery tools and VBA macro code to restoring from backups. While it’s vital to protect your files with strong passwords, the risk of being locked out is a common challenge many face. Therefore, be sure to practice these methods and explore other tutorials related to Excel security measures.
Now that you’re armed with this knowledge, it’s time to put it into practice! Explore related tutorials on this blog to further enhance your skills and ensure your important files remain accessible when you need them the most.
<p class="pro-note">✨Pro Tip: Always keep a backup of important files and consider using a password manager to store your passwords securely!</p>