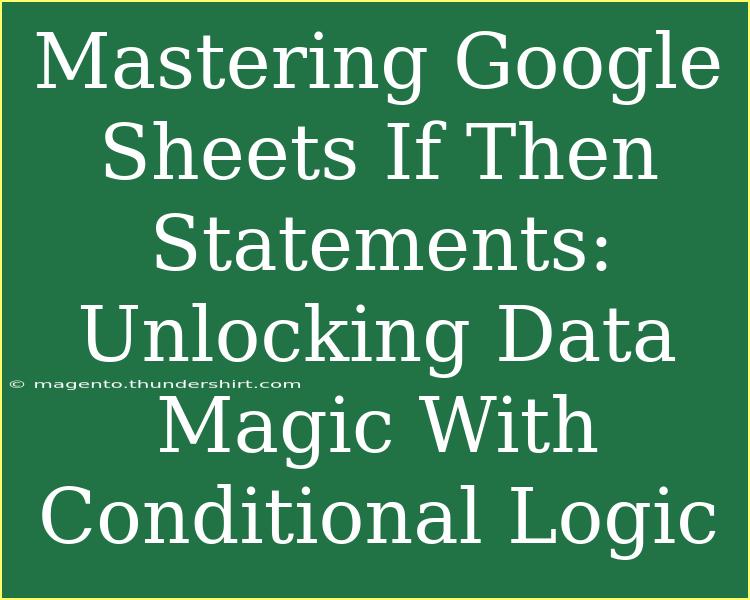Using Google Sheets can feel like diving into a vast ocean of data. Among the many tools at your disposal, IF THEN statements stand out as one of the most powerful features to harness the magic of conditional logic. These statements allow you to make your data dynamic, reacting based on the criteria you set. This guide will walk you through the ins and outs of using IF THEN statements in Google Sheets effectively, including helpful tips, common pitfalls to avoid, and how to troubleshoot any issues that arise.
What Are IF THEN Statements?
At their core, IF THEN statements are conditional functions that allow you to make decisions based on the data contained in your cells. The basic structure is:
=IF(condition, value_if_true, value_if_false)
This means that if the condition is true, Google Sheets will return value_if_true. If it is false, it will return value_if_false.
Basic Example
Let’s look at a simple example:
- Condition: Is the sales total greater than 1000?
- Value if true: "Bonus Eligible"
- Value if false: "No Bonus"
Your formula would look like this:
=IF(A1 > 1000, "Bonus Eligible", "No Bonus")
Nested IF Statements
Sometimes, you need more than a simple true or false outcome. This is where nested IF statements come into play. You can combine multiple IF statements to evaluate several conditions.
For example:
=IF(A1 > 1000, "Excellent", IF(A1 > 500, "Good", "Needs Improvement"))
This example evaluates multiple levels of performance based on sales.
Helpful Tips for Mastering IF THEN Statements
1. Use Clear Conditions
Make sure your conditions are easy to understand. Instead of complicated criteria, aim for clarity.
2. Test Your Formulas
After writing your IF statements, test them with a variety of inputs to ensure they behave as expected.
3. Leverage Other Functions
Combine IF statements with other functions like AND, OR, and NOT for more complex decision-making. For instance:
=IF(AND(A1 > 500, B1 < 100), "Bonus", "No Bonus")
4. Keep It Organized
As your use of IF statements grows, organization becomes crucial. Use indentation in your formulas or even separate them into different cells when practical.
5. Use Conditional Formatting
Visual cues can enhance the usability of your data. Use conditional formatting alongside your IF statements to change cell colors based on the results.
Common Mistakes to Avoid
1. Forgetting Parentheses
Always double-check your parentheses; mismatches can lead to errors in your formulas.
2. Overcomplicating Statements
It’s tempting to cram too many conditions into a single formula. Simplifying your conditions can help reduce errors and make your sheet easier to read.
3. Not Handling Errors
Incorporate error handling in your IF statements to prevent displaying unsightly errors. Use the IFERROR function:
=IFERROR(IF(A1 > 1000, "Bonus Eligible", "No Bonus"), "Input Error")
4. Relying Solely on IF
While powerful, IF statements are not the end-all-be-all. Explore other functions that might suit your needs better.
Troubleshooting Common Issues
1. Formula Doesn’t Return Expected Result
If your formula isn’t working as intended, double-check the logical conditions. Ensure that the values being compared are in the correct format (e.g., numbers vs. text).
2. Circular References
If your formula references itself, you’ll receive a circular reference error. Reassess your logic and ensure that your formula doesn't loop back on itself.
3. Formula Is Too Complex
When your formula becomes too intricate, Google Sheets may not evaluate it properly. Break it down into smaller parts, or create additional helper columns to simplify logic.
4. Data Type Mismatches
Make sure that the data types you’re working with match what your formula expects. Text compared to numbers or date formats can lead to confusing results.
<table>
<tr>
<th>Common Problem</th>
<th>Solution</th>
</tr>
<tr>
<td>Formula Not Working</td>
<td>Check logical conditions and data formats.</td>
</tr>
<tr>
<td>Circular Reference Error</td>
<td>Ensure formulas don’t reference themselves.</td>
</tr>
<tr>
<td>Too Complex Formula</td>
<td>Break down into simpler parts.</td>
</tr>
</table>
<div class="faq-section">
<div class="faq-container">
<h2>Frequently Asked Questions</h2>
<div class="faq-item">
<div class="faq-question">
<h3>How can I handle multiple conditions in IF statements?</h3>
<span class="faq-toggle">+</span>
</div>
<div class="faq-answer">
<p>You can use nested IF statements or combine IF with AND/OR functions to handle multiple conditions.</p>
</div>
</div>
<div class="faq-item">
<div class="faq-question">
<h3>What happens if I input a non-numeric value in a comparison?</h3>
<span class="faq-toggle">+</span>
</div>
<div class="faq-answer">
<p>The formula will not evaluate properly, potentially resulting in errors or unexpected outcomes. Always check data types.</p>
</div>
</div>
<div class="faq-item">
<div class="faq-question">
<h3>Can I create a formula that outputs text based on multiple conditions?</h3>
<span class="faq-toggle">+</span>
</div>
<div class="faq-answer">
<p>Yes! You can use nested IF statements or combine IF with other functions to output different text for different conditions.</p>
</div>
</div>
</div>
</div>
Mastering IF THEN statements in Google Sheets can transform the way you analyze and present your data. Remember, the power of these statements lies in their ability to adapt to the conditions you set, making your spreadsheets not just informative but also interactive. As you practice and refine your understanding of these techniques, don’t hesitate to explore other tutorials to expand your skill set even further.
<p class="pro-note">💡Pro Tip: Consistently practice using different scenarios in your IF statements to strengthen your understanding and versatility!</p>