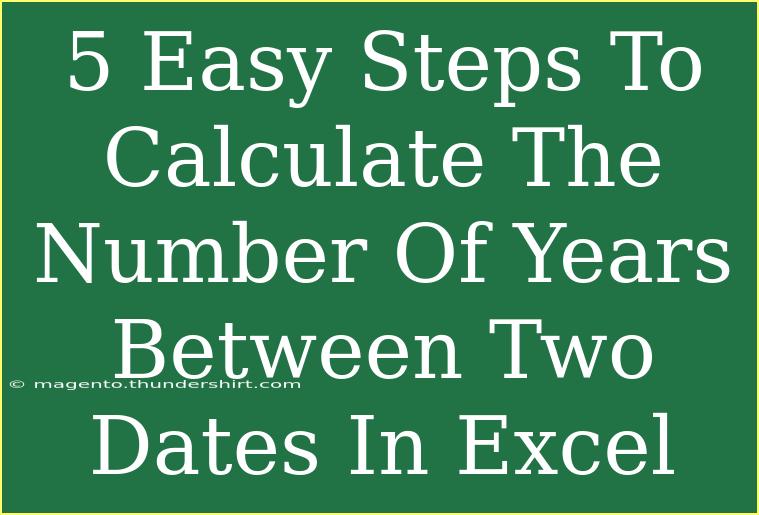Calculating the number of years between two dates in Excel can be incredibly useful, whether you’re tracking how long you've been in a job, calculating age, or simply need to know the time span between two events. Fortunately, Excel provides some powerful functions to help you do this seamlessly. In this article, we will walk you through five easy steps to calculate the number of years between two dates, as well as share helpful tips, common mistakes to avoid, and troubleshooting techniques to ensure accuracy. 🗓️✨
Why Use Excel for Date Calculations?
Excel is an excellent tool for date calculations due to its built-in functions that simplify and automate processes. Users can effortlessly calculate differences between dates in terms of days, months, and years. By mastering these functions, you'll enhance your spreadsheet skills and save time on manual calculations.
Step-by-Step Guide to Calculate Years Between Two Dates in Excel
Step 1: Open Excel and Enter Your Dates
- Launch Excel on your device.
- In cell A1, input your start date (e.g.,
01/01/2010).
- In cell B1, input your end date (e.g.,
01/01/2020).
Step 2: Use the DATEDIF Function
The DATEDIF function is perfect for calculating the difference between two dates. Here’s how to use it:
-
In cell C1, type the formula:
=DATEDIF(A1, B1, "Y")
A1 is the start date.B1 is the end date."Y" signifies that you want the result in complete years.
Step 3: Press Enter
After entering the formula, press Enter. Cell C1 will now display the number of years between the two dates. For example, the result would be 10 for the dates above.
Step 4: Format Your Dates
Ensure your date cells are correctly formatted:
- Select cells A1 and B1.
- Right-click and choose Format Cells.
- Under the Number tab, select Date, and pick your preferred format.
Step 5: Analyze and Validate Results
Double-check your start and end dates to ensure you’ve entered them correctly. If the calculated years don’t seem right, make sure both dates are valid and formatted properly.
| Cell |
Value |
| A1 |
01/01/2010 |
| B1 |
01/01/2020 |
| C1 |
=DATEDIF(A1, B1, "Y") |
<p class="pro-note">💡Pro Tip: Always double-check your date entries to avoid errors!</p>
Tips and Advanced Techniques for Using Excel Date Functions Effectively
- Use DATEDIF with Different Units: Besides calculating years, you can also find the difference in months or days. Just replace
"Y" with "M" for months or "D" for days.
- Combine with Other Functions: Pair DATEDIF with TODAY() to calculate age or the time span from today to any past date. Example:
=DATEDIF(A1, TODAY(), "Y")
- Calculate Non-Complete Years: If you need a more precise calculation including partial years, consider using:
=DATEDIF(A1, B1, "Y") + DATEDIF(A1, B1, "YM")/12
This will give you a decimal representing the fraction of a year.
Common Mistakes to Avoid
- Wrong Date Format: Ensure dates are in a recognizable format for Excel; otherwise, it will treat them as text.
- Leap Years: The DATEDIF function correctly accounts for leap years, but be cautious if doing manual calculations.
- Inconsistent Formats: Mixing date formats in Excel can lead to errors, so it’s best to keep them consistent.
Troubleshooting Issues
- Incorrect Results: If DATEDIF returns an error, double-check the cell references. Make sure the start date is earlier than the end date.
- Date Not Recognized: If Excel does not recognize a date, convert it to a date format. You can do this by selecting the cell, clicking on "Data," and choosing "Text to Columns."
- Results in Negative Numbers: Ensure the start date is not later than the end date, or adjust the formula as needed.
<div class="faq-section">
<div class="faq-container">
<h2>Frequently Asked Questions</h2>
<div class="faq-item">
<div class="faq-question">
<h3>Can I calculate the number of years without using the DATEDIF function?</h3>
<span class="faq-toggle">+</span>
</div>
<div class="faq-answer">
<p>Yes! You can simply subtract one date from another and then divide by 365.25 to account for leap years.</p>
</div>
</div>
<div class="faq-item">
<div class="faq-question">
<h3>What if I need to calculate months instead of years?</h3>
<span class="faq-toggle">+</span>
</div>
<div class="faq-answer">
<p>You can use the DATEDIF function with "M" instead of "Y" to get the number of months between the dates.</p>
</div>
</div>
<div class="faq-item">
<div class="faq-question">
<h3>Why does my DATEDIF function return #NUM?</h3>
<span class="faq-toggle">+</span>
</div>
<div class="faq-answer">
<p>This error occurs if the start date is greater than the end date. Make sure to input the dates correctly.</p>
</div>
</div>
<div class="faq-item">
<div class="faq-question">
<h3>Can I calculate the difference between today and a past date?</h3>
<span class="faq-toggle">+</span>
</div>
<div class="faq-answer">
<p>Absolutely! You can use the TODAY() function with DATEDIF to find the difference from today to any past date.</p>
</div>
</div>
</div>
</div>
Recap of the key takeaways from this article: calculating the number of years between two dates in Excel is straightforward with the DATEDIF function. You can also explore advanced techniques, such as calculating months or utilizing other functions in tandem. Don’t forget to avoid common mistakes and follow troubleshooting tips to ensure accurate results.
Practice using Excel to deepen your understanding and enhance your skills. Consider exploring more related tutorials on our blog to become an Excel pro!
<p class="pro-note">📊Pro Tip: Regularly explore different Excel functions to uncover hidden features!</p>