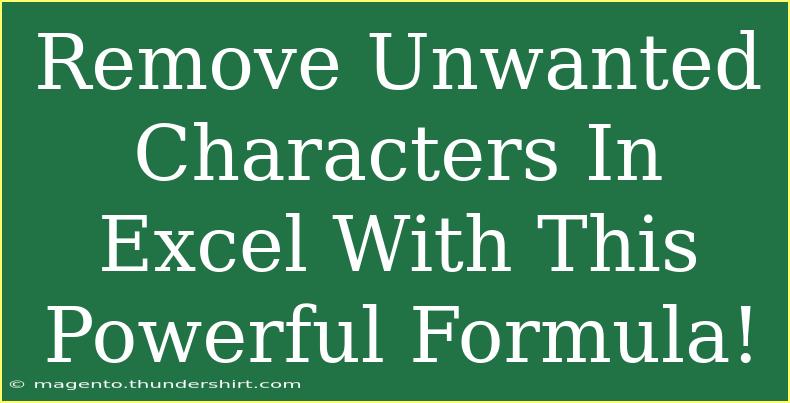If you've ever found yourself grappling with unwanted characters in Excel, you’re not alone! Whether you're working with data from external sources or dealing with user inputs, extraneous characters like spaces, punctuation, or other non-printable characters can create havoc in your spreadsheets. In this post, we’ll delve into a powerful formula that not only helps you remove these pesky characters but also enhances your overall data management efficiency. Let’s get right into it! 🚀
Understanding the Need for Cleaning Data
Data cleanliness is crucial in Excel. Unwanted characters can lead to errors in calculations, improper sorting, and difficulty in data analysis. Imagine trying to sum values in a column only to discover that hidden characters are causing unexpected results. This is why knowing how to cleanse your data is essential for maintaining the integrity of your spreadsheets.
The Formula to Remove Unwanted Characters
One of the most effective methods to eliminate unwanted characters is by using the combination of the CLEAN and TRIM functions in Excel. Here’s a simple breakdown of these functions:
- CLEAN: This function removes all non-printable characters from text.
- TRIM: This function removes all extra spaces from text, leaving only single spaces between words.
Here’s how to use them together:
=TRIM(CLEAN(A1))
In this formula:
- Replace
A1 with the reference to the cell that contains your unwanted text.
- The
CLEAN function gets rid of non-printable characters, while the TRIM function cleans up any extra spaces.
Step-by-Step Guide to Using the Formula
-
Open your Excel Worksheet: Start by opening the spreadsheet that contains the data you want to clean.
-
Select a New Column: Click on a blank cell in a new column where you want to display the cleaned data.
-
Enter the Formula: Type the formula =TRIM(CLEAN(A1)), replacing A1 with your target cell reference.
-
Drag to Autofill: If you have multiple rows of data, click on the small square at the bottom-right corner of the cell with the formula and drag it down to autofill the formula for all rows.
-
Copy and Paste Values: Once you have the cleaned data, you might want to copy the new values and paste them back over the original data. Use "Paste Values" to avoid copying the formula.
<table>
<tr>
<th>Original Data</th>
<th>Cleaned Data</th>
</tr>
<tr>
<td> Hello World! </td>
<td>Hello World!</td>
</tr>
<tr>
<td> Excel is great! </td>
<td>Excel is great!</td>
</tr>
<tr>
<td> Data cleaning is important! </td>
<td>Data cleaning is important!</td>
</tr>
</table>
<p class="pro-note">🧹Pro Tip: Always double-check your data after cleaning, as some important characters might be inadvertently removed!</p>
Common Mistakes to Avoid
While using the CLEAN and TRIM functions can be straightforward, there are some common pitfalls to watch out for:
-
Not Checking Your Data: Always take a moment to analyze your data before and after using the formula to ensure you're not losing important characters.
-
Using Only One Function: Relying solely on CLEAN or TRIM without combining both can lead to incomplete data cleansing.
-
Overwriting Original Data: Ensure you keep a backup of your original data, especially if you are unfamiliar with these functions.
Troubleshooting Issues
Sometimes, even after using the formula, you may still see unwanted characters. Here’s how to troubleshoot:
-
Inspect the Raw Data: Look closely at the data to identify any unusual characters that may not be removed by CLEAN. Sometimes, characters like non-breaking spaces can be tricky.
-
Utilize SUBSTITUTE Function: For specific unwanted characters, consider using the SUBSTITUTE function. For example:
=SUBSTITUTE(A1, "unwanted_character", "")
-
Check for Leading/Trailing Spaces: Ensure that your data does not have leading or trailing spaces that the TRIM function might not handle effectively.
-
Evaluate Data Types: Sometimes, issues arise due to the format of the data in Excel. Make sure your cells are formatted correctly.
Frequently Asked Questions
<div class="faq-section">
<div class="faq-container">
<h2>Frequently Asked Questions</h2>
<div class="faq-item">
<div class="faq-question">
<h3>Can I use these functions in Excel Online?</h3>
<span class="faq-toggle">+</span>
</div>
<div class="faq-answer">
<p>Yes! The CLEAN and TRIM functions are available in Excel Online and work just like in the desktop version.</p>
</div>
</div>
<div class="faq-item">
<div class="faq-question">
<h3>What if my data contains special characters?</h3>
<span class="faq-toggle">+</span>
</div>
<div class="faq-answer">
<p>You can use the SUBSTITUTE function to replace specific special characters with an empty string to remove them.</p>
</div>
</div>
<div class="faq-item">
<div class="faq-question">
<h3>Does the CLEAN function remove all unwanted characters?</h3>
<span class="faq-toggle">+</span>
</div>
<div class="faq-answer">
<p>No, the CLEAN function primarily removes non-printable characters. For other unwanted characters, use TRIM or SUBSTITUTE.</p>
</div>
</div>
<div class="faq-item">
<div class="faq-question">
<h3>Is there a way to automate this process?</h3>
<span class="faq-toggle">+</span>
</div>
<div class="faq-answer">
<p>You can record a macro in Excel to automate the cleaning process for repetitive tasks.</p>
</div>
</div>
</div>
</div>
Recapping what we've learned, cleaning unwanted characters in Excel is not just about aesthetics; it's about ensuring that your data remains accurate and usable. By effectively employing the CLEAN and TRIM functions, you're setting yourself up for success in data management.
Don’t hesitate to explore other advanced tutorials to further enhance your Excel skills and discover more tips for handling your data seamlessly!
<p class="pro-note">🔍Pro Tip: Always familiarize yourself with your data characteristics for better cleansing results! 🌟</p>