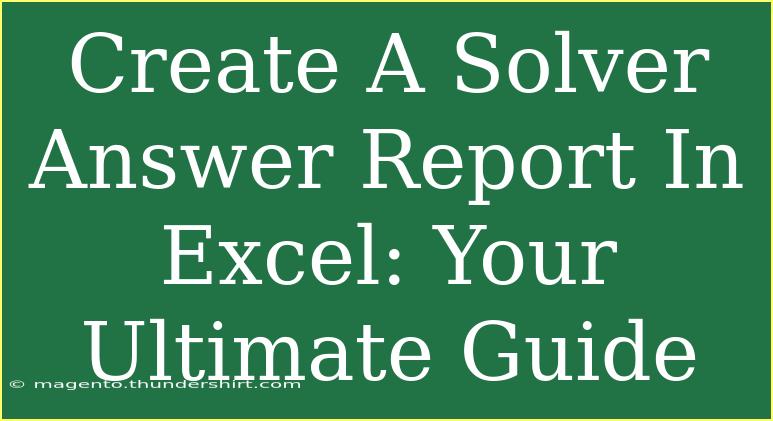Creating a Solver Answer Report in Excel can seem daunting, but once you grasp the basics and understand how to utilize this powerful tool, you'll find it's an excellent resource for decision-making in business and personal scenarios. Excel’s Solver is an add-in that allows you to perform optimization by finding the best solution to a problem given a set of constraints. In this ultimate guide, we’ll walk you through how to set it up and generate an Answer Report that summarizes your optimization model.
Getting Started with Solver in Excel
Before we dive into the specifics of generating an Answer Report, let’s ensure you have Solver activated in Excel. Here’s how you can do it:
Step 1: Enable the Solver Add-in
- Open Excel and click on the File tab.
- Go to Options and select Add-Ins.
- At the bottom of the window, in the Manage box, select Excel Add-ins and click Go.
- In the Add-Ins window, check the box next to Solver Add-in and click OK.
Step 2: Set Up Your Optimization Model
You need to define your objective function, decision variables, and constraints. Here’s a simple example:
- Objective: Maximize profit.
- Decision Variables: Quantities of products to produce.
- Constraints: Resource limits like labor hours and material usage.
Example Data Setup
| Product |
Profit |
Labor Hours |
Material |
Production Quantity |
| A |
20 |
4 |
3 |
|
| B |
30 |
3 |
4 |
|
Step 3: Configure Solver
- Go to the Data tab and click on Solver.
- In the Solver Parameters dialog:
- Set the objective cell (e.g., total profit).
- Select Max.
- Add your decision variable cells (e.g., Production Quantity).
- Define your constraints using the Add button.
Running Solver and Generating an Answer Report
Step 4: Run Solver
Once everything is set up, hit Solve. Excel will work its magic and provide you with the optimal values for your decision variables.
Step 5: Generate the Answer Report
After Solver finds a solution, it will prompt you with a dialog box asking if you want to create reports. Here’s how to generate an Answer Report:
- Select Answer and other report types as needed (Sensitivity Report and Limits Report).
- Click OK and Excel will create a new sheet with the report.
Understanding the Answer Report
The Answer Report provides you with essential details about your optimization. Key sections include:
- Objective Value: This shows the maximum or minimum value of the objective function.
- Changing Variables: A list of your decision variables with their optimal values.
- Constraints: Indicates which constraints were binding (active) at the solution.
| Section |
Description |
| Objective Value |
Displays the final result of the objective function after optimization. |
| Decision Variables |
Lists each variable and its corresponding optimal value. |
| Constraints |
States which constraints were met and if any were binding. |
Tips for Using Solver Effectively
- Define Clear Objectives: Know precisely what you want to optimize. This clarity will save time in the long run.
- Double-Check Constraints: Ensure your constraints are realistic and necessary; incorrect constraints can lead to errors in your solution.
- Experiment with Different Models: Solver can tackle a variety of problems. Don't hesitate to adjust your models and try different scenarios to see how outcomes change.
- Use the Sensitivity Report: After generating the Answer Report, use the Sensitivity Report to analyze how changes in variables affect the objective function.
Common Mistakes to Avoid
- Neglecting Units: Ensure all your inputs are in the same units. Mixed units can lead to erroneous results.
- Overlooking Non-negativity Constraints: Ensure that decision variables are constrained to non-negative values unless negative values make sense for your scenario.
- Ignoring Solver Limits: Familiarize yourself with Solver’s limits regarding problem size and complexity to prevent issues when solving.
Troubleshooting Solver Issues
If you encounter problems while using Solver, consider these troubleshooting tips:
- Infeasible Solutions: If Solver says it can't find a solution, check your constraints to ensure they're not too strict.
- Objective Cell Not Changing: Ensure the objective cell formula is correctly linked to your decision variables.
- Solver Not Responding: Restart Excel or try simplifying your model to see if that resolves the issue.
<div class="faq-section">
<div class="faq-container">
<h2>Frequently Asked Questions</h2>
<div class="faq-item">
<div class="faq-question">
<h3>What types of problems can I solve with Excel Solver?</h3>
<span class="faq-toggle">+</span>
</div>
<div class="faq-answer">
<p>You can solve linear programming, integer programming, and non-linear optimization problems with Excel Solver.</p>
</div>
</div>
<div class="faq-item">
<div class="faq-question">
<h3>Can I use Solver for multiple objectives?</h3>
<span class="faq-toggle">+</span>
</div>
<div class="faq-answer">
<p>Excel Solver primarily optimizes a single objective, but you can use techniques like goal programming to handle multiple objectives.</p>
</div>
</div>
<div class="faq-item">
<div class="faq-question">
<h3>Is it necessary to set up constraints?</h3>
<span class="faq-toggle">+</span>
</div>
<div class="faq-answer">
<p>Yes, constraints help define the limits within which Solver will search for solutions, making it more effective.</p>
</div>
</div>
</div>
</div>
Creating a Solver Answer Report in Excel can significantly enhance your decision-making process, whether for personal finance, business strategies, or complex projects. By mastering the steps outlined in this guide, you can apply Solver to diverse problems effectively. Keep experimenting with different setups, and don't hesitate to dive into related tutorials to expand your knowledge.
<p class="pro-note">🌟Pro Tip: Always back up your original data before running Solver, ensuring you can revert back if needed!</p>