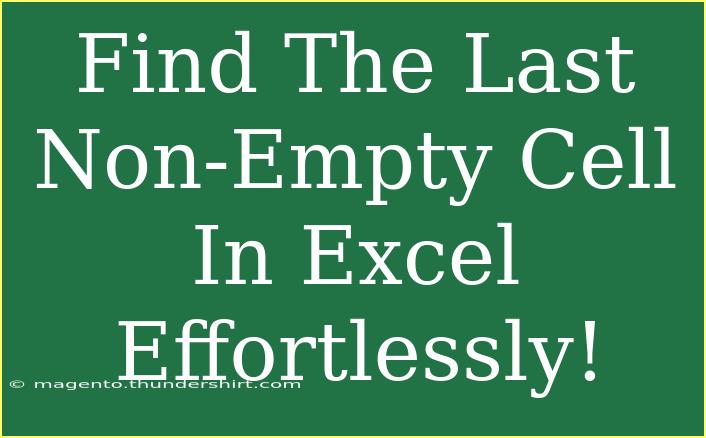Finding the last non-empty cell in Excel can often be a daunting task, especially if you’re navigating through a vast dataset. Whether you’re a seasoned Excel user or just starting out, this guide is designed to make that task a breeze! 💨 Let's dive in and discover the easiest techniques, tips, and tricks that will help you locate the last non-empty cell effortlessly.
Understanding the Basics
In Excel, cells can be filled with various data types—text, numbers, dates, and more. When we refer to the “last non-empty cell,” we're talking about the cell that contains data and is located at the bottom of a column or row before any empty cells. This is particularly useful for data analysis, reporting, or simply cleaning up your data.
Techniques to Find the Last Non-Empty Cell
There are several techniques you can employ to find the last non-empty cell in Excel. Let's explore each method step-by-step.
1. Using the CTRL + Arrow Keys
One of the quickest methods to find the last non-empty cell in a column is by using keyboard shortcuts.
- Select the column you want to check.
- Press and hold the CTRL key.
- Then press the down arrow key (↓).
This will take you directly to the last cell that contains data within the selected column. This method is fast and does not require any complex formulas.
2. Using the COUNTA Function
If you want a formulaic approach to get the last non-empty cell, the COUNTA function is your friend. This function counts the number of non-empty cells in a range.
Example Formula:
Assuming you have data in column A:
=INDEX(A:A, COUNTA(A:A))
How It Works:
- The
COUNTA(A:A) counts all non-empty cells in column A.
- The
INDEX function then returns the value of the cell at that position.
3. Utilizing the LOOKUP Function
Another formula that can be extremely useful is the LOOKUP function.
Example Formula:
=LOOKUP(2,1/(A:A<>""),A:A)
How It Works:
- This formula effectively looks for the number
2 which does not exist, forcing LOOKUP to return the last numeric value from the array formed by the condition (A:A<>“”).
4. Using the VBA Method (Advanced)
If you’re comfortable with VBA, you can write a simple macro to find the last non-empty cell.
- Press
ALT + F11 to open the VBA editor.
- Click
Insert, then select Module.
- Paste the following code:
Sub FindLastNonEmptyCell()
Dim LastCell As Range
Set LastCell = ActiveSheet.Cells(Rows.Count, "A").End(xlUp)
MsgBox "The last non-empty cell in column A is: " & LastCell.Address
End Sub
- Press
F5 to run the macro.
How It Works:
- This code sets
LastCell to the last non-empty cell in column A and displays its address in a message box.
5. Advanced Techniques for Large Datasets
For larger datasets, the previous methods may become cumbersome. Here are additional tips:
- Filter Data: Use Excel’s Filter feature to hide empty cells. This will make it easier to navigate through your data.
- Conditional Formatting: Highlight the last non-empty cells based on their content. This visual cue can make it much easier to spot them at a glance.
Common Mistakes to Avoid
Finding the last non-empty cell can be tricky if you aren’t aware of common pitfalls. Here are some mistakes to watch out for:
- Overlooking Hidden Rows/Columns: If your data has hidden rows or columns, you may not be able to see all non-empty cells.
- Relying Solely on Manual Scrolling: It’s easy to miss non-empty cells if you scroll through large datasets. Always use keyboard shortcuts or formulas for accuracy.
- Mismatched Data Types: Ensure the data types are consistent. If you are searching for numbers but have text formatted as numbers, it may yield incorrect results.
Troubleshooting Issues
If you run into trouble when trying to find the last non-empty cell, consider the following tips:
- Check for Hidden Rows/Columns: Make sure there are no hidden cells affecting your count.
- Ensure Correct Range Selection: If using formulas, ensure your specified range is accurate.
- Data Formatting Issues: Verify that data isn’t inadvertently formatted as text, which can affect calculations and lookups.
<div class="faq-section">
<div class="faq-container">
<h2>Frequently Asked Questions</h2>
<div class="faq-item">
<div class="faq-question">
<h3>How do I find the last non-empty cell in a row?</h3>
<span class="faq-toggle">+</span>
</div>
<div class="faq-answer">
<p>You can use the same methods as for columns, just change the range to the row. For example, use <code=LOOKUP(2,1/(1:1<>""),1:1)</code> to find the last non-empty cell in Row 1.</p>
</div>
</div>
<div class="faq-item">
<div class="faq-question">
<h3>Can I use these methods with Excel on Mac?</h3>
<span class="faq-toggle">+</span>
</div>
<div class="faq-answer">
<p>Yes! These methods work on both Windows and Mac versions of Excel. Shortcuts may differ slightly, but formulas and VBA will remain the same.</p>
</div>
</div>
<div class="faq-item">
<div class="faq-question">
<h3>What happens if all cells are empty?</h3>
<span class="faq-toggle">+</span>
</div>
<div class="faq-answer">
<p>If all cells are empty, functions like COUNTA will return 0, and you may receive an error with the LOOKUP formula. Ensure there's at least one non-empty cell to avoid issues.</p>
</div>
</div>
</div>
</div>
When it comes to mastering Excel, knowing how to find the last non-empty cell can unlock new levels of efficiency and organization for your data management tasks. Whether you choose to use simple keyboard shortcuts or dive into the realm of formulas and VBA, the right technique can save you time and effort.
As you practice these methods, feel free to explore related tutorials available on this blog to further enhance your Excel skills and elevate your productivity!
<p class="pro-note">💡 Pro Tip: Practice using different techniques to see which one suits your workflow best!</p>