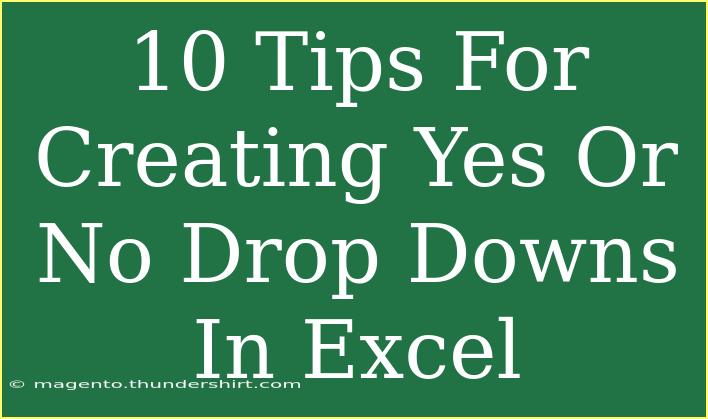Creating "Yes or No" drop-downs in Excel can streamline data entry and enhance the clarity of your spreadsheets. This feature is perfect for surveys, feedback forms, and any scenario where binary answers are required. In this guide, we will explore ten helpful tips, shortcuts, and advanced techniques for implementing and maximizing the use of drop-downs in Excel, alongside common mistakes to avoid and troubleshooting advice.
What is a Drop-Down List?
A drop-down list allows users to select a value from a predefined list instead of typing it manually. This reduces errors and maintains consistency across your data entries. In our case, we will be setting up simple Yes or No options.
Step-by-Step Tutorial to Create a Yes or No Drop-Down List
Let's dive into creating a "Yes or No" drop-down list in Excel with easy-to-follow steps.
-
Open Your Excel Worksheet
Launch Excel and open the worksheet where you want to create the drop-down list.
-
Select the Target Cell
Click on the cell where you want to insert the drop-down list.
-
Navigate to Data Validation
Go to the "Data" tab on the Ribbon and click on "Data Validation" in the Data Tools group.
-
Choose List from Allow
In the Data Validation dialog box, under the "Settings" tab, set the "Allow" field to "List."
-
Enter the List Source
In the "Source" field, type Yes,No. This creates the options for your drop-down list.
-
Optional: Input Message
You can add an input message that appears when the cell is selected. This is helpful for guiding users. Switch to the "Input Message" tab and enable it.
-
Optional: Error Alert
Under the "Error Alert" tab, you can specify what happens if a user tries to enter a value not in the list. You can create a custom message here.
-
Finalizing Your Drop-Down List
Click "OK" to finish. You will now see a small arrow in the selected cell that opens the drop-down list with "Yes" and "No" options.
-
Copy the Drop-Down to Other Cells
If you want to apply this drop-down to multiple cells, you can simply drag the fill handle (small square at the bottom right of the selected cell) to fill other cells.
-
Test Your Drop-Down List
Click on the cell with the drop-down to ensure it’s functioning correctly.
<p class="pro-note">📝 Pro Tip: To remove a drop-down list, go back to Data Validation and select "Clear All."</p>
Helpful Tips for Using Drop-Down Lists Effectively
- Dynamic Lists: Instead of entering your options directly, consider referencing a range of cells where you can list your options. This makes updates easier.
- Formatting: Use conditional formatting to highlight cells based on the selection (e.g., turn the cell green if "Yes" is selected).
- Keyboard Shortcuts: Use Alt + Down Arrow to quickly open the drop-down list while editing a cell.
Common Mistakes to Avoid
- Forgetting to Allow Blank Values: If you want to allow users to leave the cell empty, make sure to check "Ignore blank" in the Data Validation settings.
- Incorrectly Typed List: Typos in your list source can lead to errors; always double-check your entries.
- Copying Without Validation: When copying cells, ensure you are copying both the data and the validation rules.
Troubleshooting Issues with Drop-Down Lists
- Drop-Down Not Showing: Ensure that you have selected "List" in the Data Validation settings.
- Options Not Appearing: Verify that the list source is correctly defined.
- Cannot Select a Value: Check if the cell is locked or if sheet protection is turned on, which could be hindering selection.
<div class="faq-section">
<div class="faq-container">
<h2>Frequently Asked Questions</h2>
<div class="faq-item">
<div class="faq-question">
<h3>How do I create a drop-down list with more options?</h3>
<span class="faq-toggle">+</span>
</div>
<div class="faq-answer">
<p>Simply modify the Source field in Data Validation to include more options, like Yes,No,Maybe.</p>
</div>
</div>
<div class="faq-item">
<div class="faq-question">
<h3>Can I change the options later?</h3>
<span class="faq-toggle">+</span>
</div>
<div class="faq-answer">
<p>Yes! Just go back to Data Validation and modify the Source list accordingly.</p>
</div>
</div>
<div class="faq-item">
<div class="faq-question">
<h3>What if I want to restrict entries to only "Yes" or "No"?</h3>
<span class="faq-toggle">+</span>
</div>
<div class="faq-answer">
<p>Set the Error Alert in Data Validation to show a message when invalid entries are attempted.</p>
</div>
</div>
<div class="faq-item">
<div class="faq-question">
<h3>Can I use drop-downs in a table?</h3>
<span class="faq-toggle">+</span>
</div>
<div class="faq-answer">
<p>Absolutely! Just create your drop-downs in the cells of a table, and it will maintain formatting.</p>
</div>
</div>
<div class="faq-item">
<div class="faq-question">
<h3>How can I copy the drop-down list to another workbook?</h3>
<span class="faq-toggle">+</span>
</div>
<div class="faq-answer">
<p>Copy both the cell and the data validation rules. You may need to redefine the source if the range is in another workbook.</p>
</div>
</div>
</div>
</div>
By following these guidelines and insights, you will not only be able to create efficient Yes or No drop-down lists in Excel but also optimize your workflow significantly. The benefits of utilizing drop-downs are numerous, from reduced input errors to streamlined data management.
It’s essential to practice creating and customizing drop-down lists, exploring all the features Excel offers. As you become more familiar with these tools, you’ll be able to tailor them to meet specific needs, making your Excel experience even more rewarding.
<p class="pro-note">✨ Pro Tip: Explore other advanced Excel features like data validation for numerical ranges or text length to further enhance your data entry forms.</p>