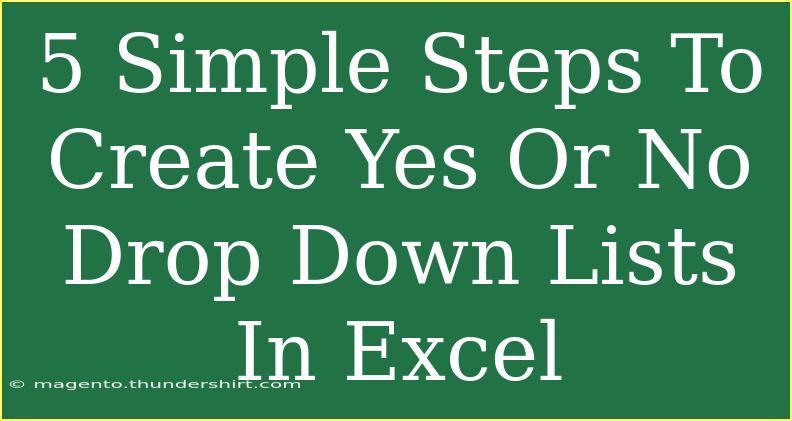Creating Yes or No drop-down lists in Excel can transform how you manage data, making it easier to gather and analyze responses. Whether you’re designing a survey, tracking project statuses, or handling customer feedback, having standardized responses can streamline your workflow. 📝 In this blog post, we'll walk through five simple steps to create these drop-down lists, share some advanced techniques, and address common mistakes to avoid.
Step 1: Prepare Your Worksheet
Before diving into the technical aspects, make sure your worksheet is organized. Identify the column where you want to insert the Yes or No drop-down list.
Example Layout
Imagine you have a project tracker, and you want to indicate whether tasks are completed. Set your columns like this:
| Task |
Completed? |
| Create Report |
|
| Review Document |
|
| Finalize Budget |
|
Step 2: Access Data Validation
Now it's time to set up your drop-down list! Here’s how you can do that:
- Click on the cell in the "Completed?" column where you want the drop-down list to appear.
- Navigate to the Data tab on the Ribbon.
- Click on Data Validation in the Data Tools group.
Step 3: Set Up the Drop-Down List
In the Data Validation dialog box, you’ll set the criteria for your drop-down list.
- Under the Settings tab, select List from the Allow dropdown menu.
- In the Source field, type
Yes,No (without spaces) to create your list.
Your Settings Should Look Like This:
- Allow: List
- Source: Yes,No
This step ensures that only the specified responses are available in the drop-down list.
Step 4: Customize the Input Message and Error Alert
To improve user experience, consider adding input messages and error alerts. These notifications help users understand what’s expected.
-
Switch to the Input Message tab in the Data Validation dialog box.
-
Check the box that says Show input message when cell is selected.
-
Enter a title and message that guides users, like “Select Yes or No”.
-
Next, move to the Error Alert tab.
-
Here, you can customize the warning if someone tries to enter a value that's not in the list.
Your Error Alert Should Look Like This:
- Style: Stop
- Title: Invalid Selection
- Message: Please select Yes or No from the dropdown.
Step 5: Test Your Drop-Down List
Finally, test your drop-down list to ensure it works correctly. Click on the cell with the drop-down, and you should see the Yes or No options. Select an option to confirm that it behaves as expected. 🎉
Advanced Techniques
To enhance functionality, you might consider the following advanced techniques:
-
Conditional Formatting: You can apply conditional formatting to change cell colors based on the selection. For example, if "Yes" is chosen, the cell could turn green, and if "No", it could turn red. This visual cue can make your data easier to interpret.
-
Dynamic Lists: Use a separate sheet to create a dynamic list of responses. This way, if you want to add more options in the future, you won’t have to edit the drop-down settings again.
Common Mistakes to Avoid
-
Typing Errors in Source Field: Make sure your options are spelled correctly. Typos can prevent the drop-down from functioning.
-
Not Allowing Users to Select Other Values: While restricting inputs can be useful, sometimes users might need to provide additional feedback. Consider leaving the option open for “Other” if necessary.
-
Forgetting to Copy the Validation: If you need the same drop-down list in multiple cells, remember to copy the cell with the validation instead of manually adding it to each one.
Troubleshooting Issues
If your drop-down list isn’t working as expected, here are a few tips:
- Data Validation Conflict: Ensure there are no conflicting data validation rules applied to the cell.
- Hidden Rows/Columns: Sometimes, if rows or columns are hidden, the drop-down might not function properly.
- Excel Version Compatibility: Features may differ between Excel versions. Ensure you’re using a version that supports these functionalities.
<div class="faq-section">
<div class="faq-container">
<h2>Frequently Asked Questions</h2>
<div class="faq-item">
<div class="faq-question">
<h3>Can I use more than two options for the drop-down?</h3>
<span class="faq-toggle">+</span>
</div>
<div class="faq-answer">
<p>Yes, you can include more options by separating them with commas in the Source field.</p>
</div>
</div>
<div class="faq-item">
<div class="faq-question">
<h3>Is it possible to add a "Maybe" option?</h3>
<span class="faq-toggle">+</span>
</div>
<div class="faq-answer">
<p>Absolutely! Simply add "Maybe" to your list in the Source field, like Yes,No,Maybe.</p>
</div>
</div>
<div class="faq-item">
<div class="faq-question">
<h3>What if my list options change often?</h3>
<span class="faq-toggle">+</span>
</div>
<div class="faq-answer">
<p>You can create a dynamic named range that updates automatically as you change your options.</p>
</div>
</div>
</div>
</div>
To wrap things up, creating Yes or No drop-down lists in Excel is straightforward and incredibly useful for enhancing data accuracy and efficiency. By following these steps, you'll not only streamline the collection of responses but also minimize errors in your data.
Now that you’re equipped with these tips, tricks, and troubleshooting insights, why not dive in and practice creating your own drop-down lists? 💪 Check out our other tutorials for more ways to enhance your Excel skills!
<p class="pro-note">✏️Pro Tip: Experiment with different data validation options to discover new ways to collect and manage your data efficiently.</p>