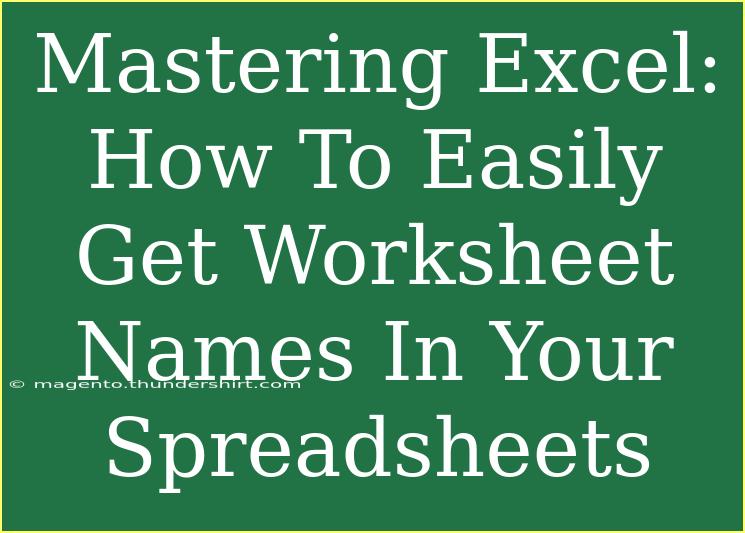Excel is an essential tool for many professionals, students, and data enthusiasts. Mastering Excel can significantly improve your productivity and data management skills. One of the most useful features of Excel is the ability to work with multiple worksheets within a single workbook. However, as your workbook grows, keeping track of all those worksheets can become challenging. This is where knowing how to easily get worksheet names comes in handy! 🗂️ In this guide, we'll explore helpful tips, tricks, and techniques to effectively manage and retrieve worksheet names in your Excel spreadsheets.
Why Knowing Worksheet Names Matters
Before we dive into the nitty-gritty, let’s understand why having easy access to worksheet names is crucial:
- Enhanced Navigation: Quickly switching between different worksheets.
- Improved Data Management: Keeping your workbook organized by using worksheet names.
- Streamlined Formulas: Referencing data from different sheets with ease.
Whether you're preparing a complex financial report or organizing a school project, knowing how to get worksheet names can make your task simpler.
Getting Worksheet Names with Formulas
One of the easiest ways to retrieve worksheet names is through formulas. Here’s how you can do it step by step:
Step 1: Use the CELL Function
The CELL function can help you get the name of the current worksheet.
-
Click on any cell where you want the name to appear.
-
Enter the following formula:
=CELL("filename", A1)
-
After entering the formula, you might see a long string that includes the worksheet name along with the file path.
Step 2: Extracting Only the Worksheet Name
To extract just the worksheet name from the output of the CELL function, you can use the MID and FIND functions. Here’s how:
-
Use the formula:
=MID(CELL("filename", A1),FIND("]",CELL("filename", A1))+1,255)
-
This formula finds the position of the closing bracket in the full path and extracts only the name of the worksheet.
Using VBA to List All Worksheet Names
If you're looking for an advanced technique, using VBA (Visual Basic for Applications) is an efficient way to list all worksheet names in a workbook. Here’s a simple guide to get you started:
Step 1: Open the VBA Editor
- Press
ALT + F11 to open the VBA editor.
- In the editor, click on
Insert, then select Module.
Step 2: Enter the VBA Code
-
Copy and paste the following code into the module:
Sub ListWorksheetNames()
Dim ws As Worksheet
Dim i As Integer
i = 1 ' Starting row for output
For Each ws In ThisWorkbook.Worksheets
Cells(i, 1).Value = ws.Name
i = i + 1
Next ws
End Sub
-
Close the VBA editor after entering the code.
Step 3: Run the Macro
- Go back to your Excel workbook.
- Press
ALT + F8, select ListWorksheetNames, and click Run.
Displaying Worksheet Names in a Table
If you’d like to create a neat table displaying all the worksheet names, you can enhance your VBA code. Here's an example of how to display it with headers:
Sub ListWorksheetNamesInTable()
Dim ws As Worksheet
Dim i As Integer
i = 2 ' Start after the header
Cells(1, 1).Value = "Worksheet Names" ' Header
For Each ws In ThisWorkbook.Worksheets
Cells(i, 1).Value = ws.Name
i = i + 1
Next ws
End Sub
Run this macro just like the previous one, and you'll have a clean list of worksheet names with a header.
Common Mistakes to Avoid
- Forgetting to Save Workbook: Always save your workbook before running macros to avoid losing unsaved changes.
- Not Enabling Macros: If you don't enable macros, the code won't run. Ensure your Excel settings allow macro execution.
- Using Invalid Worksheet Names: Be aware that names with special characters (e.g.,
:*?/\) can't be used.
Troubleshooting Common Issues
- Formula Not Updating: If the
CELL function does not update correctly, try pressing F9 to refresh the calculations.
- VBA Code Errors: Ensure that you've copied the entire VBA code correctly. If you encounter an error, check for missing brackets or typos.
<div class="faq-section">
<div class="faq-container">
<h2>Frequently Asked Questions</h2>
<div class="faq-item">
<div class="faq-question">
<h3>How do I get the names of worksheets in another workbook?</h3>
<span class="faq-toggle">+</span>
</div>
<div class="faq-answer">
<p>You can modify the VBA code to reference the workbook by using Workbooks("WorkbookName.xlsx").Worksheets. Ensure that the workbook is open to retrieve names successfully.</p>
</div>
</div>
<div class="faq-item">
<div class="faq-question">
<h3>Can I automate the process of getting worksheet names?</h3>
<span class="faq-toggle">+</span>
</div>
<div class="faq-answer">
<p>Yes! You can set up a VBA macro that runs every time you open the workbook to automatically list all worksheet names.</p>
</div>
</div>
<div class="faq-item">
<div class="faq-question">
<h3>Are there keyboard shortcuts to navigate between worksheets?</h3>
<span class="faq-toggle">+</span>
</div>
<div class="faq-answer">
<p>Yes! You can use Ctrl + Page Up to go to the previous worksheet and Ctrl + Page Down to go to the next one.</p>
</div>
</div>
<div class="faq-item">
<div class="faq-question">
<h3>What should I do if my worksheet names are too long?</h3>
<span class="faq-toggle">+</span>
</div>
<div class="faq-answer">
<p>Consider abbreviating worksheet names or using a numbering system to keep them concise while maintaining clarity.</p>
</div>
</div>
</div>
</div>
Mastering Excel is a continuous journey, and knowing how to get worksheet names is just one of the many skills you can develop. By incorporating formulas and VBA techniques into your workflow, you'll not only improve your efficiency but also enhance your ability to manage complex spreadsheets. As you practice these skills, remember that Excel is a vast tool filled with possibilities waiting to be unlocked.
<p class="pro-note">🧠Pro Tip: Always keep your worksheet names clear and concise to make navigation easier!</p>