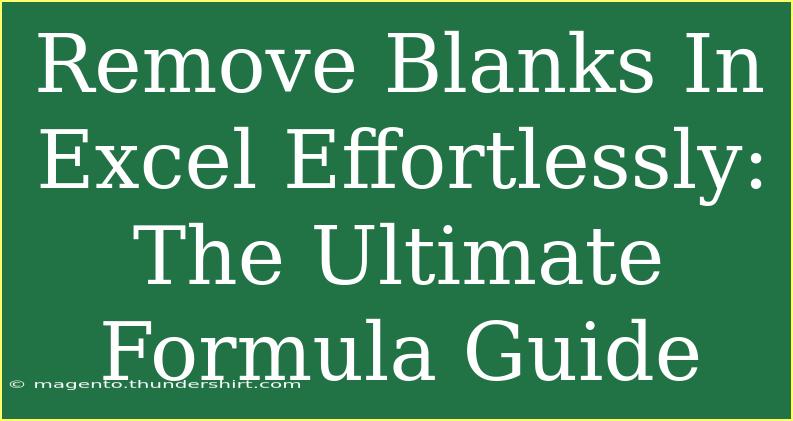When you're working in Excel, empty spaces or blanks in your data can be incredibly frustrating. Not only do they make your sheets look messy, but they can also lead to errors in calculations and analyses. Fortunately, removing blanks from your Excel sheets is easier than you might think! In this guide, we'll explore various methods to eliminate these pesky spaces, including formulas, shortcuts, and advanced techniques to keep your data tidy and functional. 🌟
Understanding the Impact of Blanks in Excel
Before diving into the nitty-gritty of removing blanks, it's essential to understand why addressing these empty spaces is crucial. Blanks can affect sorting, filtering, and overall data integrity, causing unwanted complications in your workflows. By cleaning up your data, you ensure more accurate results and a more efficient working environment.
Methods to Remove Blanks in Excel
There are several ways to remove blanks from your Excel sheets. Each method has its strengths and best use cases, so let’s explore them in detail.
1. Using Filter to Remove Blanks
One of the simplest methods to remove blanks is by using Excel's built-in filter feature. Here’s how to do it:
- Select Your Data Range: Click on any cell within your data range.
- Apply a Filter: Go to the "Data" tab in the Ribbon and click on "Filter".
- Filter Out Blanks:
- Click the dropdown arrow in the header of the column with blanks.
- Uncheck "Blanks" and click "OK".
This action will hide any rows that contain blanks in that column, effectively cleaning your view.
2. Using Excel Formulas
Formulas are a powerful way to handle data manipulation in Excel. Here are some helpful formulas to remove blanks:
A. Using IF and ISBLANK
This formula checks for blanks and returns a value if it’s not blank:
=IF(ISBLANK(A1), "", A1)
To apply it:
- Insert this formula in a new column next to your data.
- Drag the formula down to apply it to other cells.
- Copy the new column and use "Paste Special" to paste as values into the original column, then delete the blank cells.
B. Using FILTER Function (Excel 365 Users)
For those with access to Excel 365, the FILTER function can be a game-changer:
=FILTER(A1:A10, A1:A10 <> "")
This formula filters out all the blanks from the specified range.
3. Using Go To Special
Another handy technique is the "Go To Special" feature. Follow these steps:
- Select Your Data Range: Highlight the range that contains blanks.
- Open Go To: Press
Ctrl + G or F5, then click "Special".
- Select Blanks: Choose "Blanks" and click "OK".
- Delete Rows/Cells: You can now delete the selected blank cells or rows.
This technique is efficient for larger datasets and can save you a lot of time!
4. Using VBA for Advanced Users
If you’re comfortable with programming, VBA (Visual Basic for Applications) can provide a more advanced solution for removing blanks:
Sub RemoveBlanks()
Dim ws As Worksheet
Dim rng As Range
Set ws = ThisWorkbook.Sheets("Sheet1") ' Change to your sheet name
Set rng = ws.UsedRange
On Error Resume Next
rng.SpecialCells(xlCellTypeBlanks).Delete Shift:=xlUp
On Error GoTo 0
End Sub
To use this code:
- Press
Alt + F11 to open the VBA editor.
- Insert a new module and paste the code.
- Run the macro to eliminate blanks in the specified sheet.
Common Mistakes to Avoid
- Not Selecting the Entire Data Range: Always ensure you’re selecting the correct range; otherwise, some blanks may be overlooked.
- Using Filtering Incorrectly: Remember that filtering will hide rows; it doesn’t delete them.
- Neglecting to Back Up Your Data: Before making bulk changes, it’s always a good idea to keep a backup of your original data.
Troubleshooting Common Issues
If you run into issues while trying to remove blanks, consider these troubleshooting tips:
- Formula Not Working: Double-check your formula references. If they’re incorrect, adjust them.
- Blanks Persisting After Deletion: Ensure there are no hidden rows or columns that contain blanks.
- VBA Macro Errors: If the macro isn’t running, check to ensure the sheet name is correct.
<div class="faq-section">
<div class="faq-container">
<h2>Frequently Asked Questions</h2>
<div class="faq-item">
<div class="faq-question">
<h3>How can I remove blanks without losing data?</h3>
<span class="faq-toggle">+</span>
</div>
<div class="faq-answer">
<p>You can use the filter feature or formulas to create a new clean dataset without modifying the original data.</p>
</div>
</div>
<div class="faq-item">
<div class="faq-question">
<h3>Is there a shortcut for removing blanks?</h3>
<span class="faq-toggle">+</span>
</div>
<div class="faq-answer">
<p>The "Go To Special" feature is a quick way to highlight and delete blank cells in your selection.</p>
</div>
</div>
<div class="faq-item">
<div class="faq-question">
<h3>Can I remove blanks from multiple columns at once?</h3>
<span class="faq-toggle">+</span>
</div>
<div class="faq-answer">
<p>Yes, you can select the entire range containing multiple columns before applying any of the methods mentioned.</p>
</div>
</div>
<div class="faq-item">
<div class="faq-question">
<h3>What if my data has merged cells?</h3>
<span class="faq-toggle">+</span>
</div>
<div class="faq-answer">
<p>Merged cells can complicate removal. It may be best to unmerge them first, then proceed with removing blanks.</p>
</div>
</div>
<div class="faq-item">
<div class="faq-question">
<h3>Are there any tools or add-ins for removing blanks?</h3>
<span class="faq-toggle">+</span>
</div>
<div class="faq-answer">
<p>Yes, there are various Excel add-ins available that can automate the process of cleaning data, including removing blanks.</p>
</div>
</div>
</div>
</div>
In conclusion, removing blanks in Excel can significantly enhance your data management practices. With a variety of methods available—from simple filtering and formulas to more advanced VBA solutions—there’s an approach suitable for everyone. Each method has its advantages, so consider your specific needs and choose accordingly. With practice, you’ll soon find that handling blanks is a breeze, allowing you to focus on analyzing and interpreting your data without the distraction of empty spaces. Remember, keep experimenting with these techniques and check back for more tips to further enhance your Excel skills!
<p class="pro-note">⭐Pro Tip: Regularly review your data for blanks to maintain data integrity and ensure accurate analyses!</p>