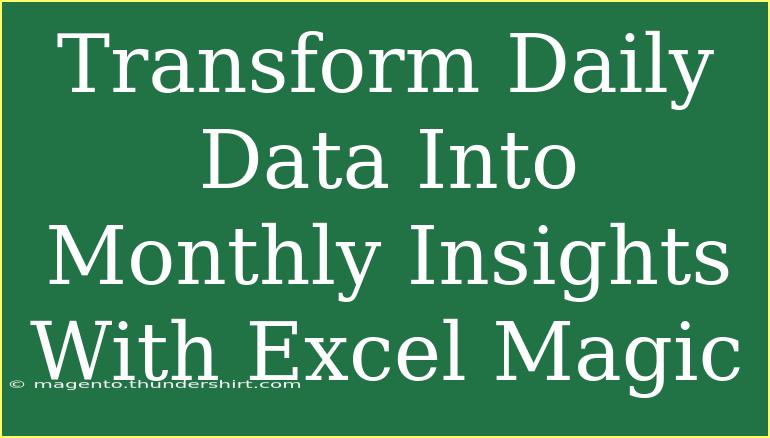Using Excel to transform daily data into monthly insights can feel like an overwhelming task, especially when you're staring at endless rows of figures. However, with a sprinkle of Excel magic, you can turn that data into valuable insights with ease. This guide will take you through the process step-by-step, showcasing useful tips, shortcuts, and advanced techniques to enhance your data manipulation skills. Get ready to elevate your Excel game! 📊✨
Understanding Your Data
Before diving into the transformations, it's essential to understand the layout of your data. Typically, your daily data will be organized in columns, which may include dates, values, categories, etc. For instance:
| Date |
Sales |
| 01/01/2023 |
150 |
| 01/02/2023 |
200 |
| 01/03/2023 |
175 |
| ... |
... |
Data Organization Tips
- Consistent Formatting: Ensure your date formats are consistent (e.g., MM/DD/YYYY).
- Remove Duplicates: Check for any duplicate entries that might skew your insights.
- Create a Backup: Always keep a backup of your raw data, just in case.
Using Excel Functions for Monthly Insights
Excel provides a range of functions that can help you summarize daily data into monthly insights. Below are some powerful tools you can leverage.
1. Pivot Tables
Pivot Tables are one of the most powerful features in Excel for summarizing data quickly.
How to Create a Pivot Table:
- Select your data range.
- Go to the "Insert" tab and click on "PivotTable."
- In the dialog, choose where you want the PivotTable report to be placed.
- Drag the 'Date' field to the Rows area and the 'Sales' field to the Values area.
- Group the Date by Month: Right-click any date in the PivotTable → Group → Select "Months."
You will see a summarized view of your sales per month! 📈
2. Using the SUMIFS Function
The SUMIFS function is great for calculating monthly totals based on specific criteria.
Syntax:
SUMIFS(sum_range, criteria_range1, criteria1, [criteria_range2, criteria2], ...)
Example:
To calculate total sales for January:
=SUMIFS(B:B, A:A, ">=01/01/2023", A:A, "<=01/31/2023")
This formula will sum all sales where the date falls within January 2023.
3. Creating a Monthly Report Template
Having a structured template can save time and increase efficiency.
Steps to Create a Template:
- Create a new sheet for your monthly report.
- List all months in one column (e.g., January, February, etc.).
- Next to each month, use the
SUMIFS formula to pull in totals from your daily data.
| Month | Total Sales |
|------------|------------------|
| January | =SUMIFS(... |
| February | =SUMIFS(... |
| ... | ... |
4. Visualizing the Data
Charts can provide a visual representation of your monthly insights.
Steps to Create a Chart:
- Select your monthly summary data.
- Go to the "Insert" tab.
- Choose a chart type that suits your data (Column, Line, etc.).
Charts can make your insights pop and easier to digest for presentations or reports! 🎨
Common Mistakes to Avoid
Even experienced users can stumble upon common pitfalls when working with Excel for data transformation. Here are some mistakes to avoid:
- Ignoring Data Types: Ensure numerical data is not mistakenly formatted as text, as this can lead to errors in calculations.
- Not Refreshing Pivot Tables: Remember to refresh your Pivot Table when your underlying data changes.
- Missing Out on Filtering Options: Filters can be your best friends in organizing and summarizing data effectively.
Troubleshooting Common Issues
While working with Excel, you may encounter a few bumps in the road. Here’s how to troubleshoot common issues:
1. Pivot Table Not Updating
- Solution: Click on the Pivot Table and go to the "Options" tab → Refresh.
2. SUMIFS Not Returning Values
- Solution: Check your date criteria and ensure they are formatted correctly and correspond to the right cell ranges.
3. Chart Not Displaying Correctly
- Solution: Ensure your data range for the chart is selected accurately. If using a Pivot Table, ensure it’s refreshed before plotting.
<div class="faq-section">
<div class="faq-container">
<h2>Frequently Asked Questions</h2>
<div class="faq-item">
<div class="faq-question">
<h3>How do I change the date format in Excel?</h3>
<span class="faq-toggle">+</span>
</div>
<div class="faq-answer">
<p>Right-click on the cell, choose "Format Cells," then select "Date" and choose your preferred format.</p>
</div>
</div>
<div class="faq-item">
<div class="faq-question">
<h3>Can I use Pivot Tables for data from multiple sheets?</h3>
<span class="faq-toggle">+</span>
</div>
<div class="faq-answer">
<p>Yes! You can use a data model to create a Pivot Table that includes data from multiple sheets.</p>
</div>
</div>
<div class="faq-item">
<div class="faq-question">
<h3>What if my data has blanks or errors?</h3>
<span class="faq-toggle">+</span>
</div>
<div class="faq-answer">
<p>Use the "IFERROR" function to handle errors, or filter out blanks before performing calculations.</p>
</div>
</div>
</div>
</div>
Recapping the journey, transforming daily data into insightful monthly summaries with Excel involves understanding your data, utilizing powerful functions like Pivot Tables and SUMIFS, and visualizing your findings through charts. As you practice and become familiar with these features, you'll find that Excel can be your trusty ally in making sense of mountains of data.
So, take the plunge! Explore these techniques, and don’t hesitate to play around with Excel. Happy analyzing!
<p class="pro-note">📊 Pro Tip: Don’t forget to save your templates and frequently revisit your Pivot Tables for new insights!</p>