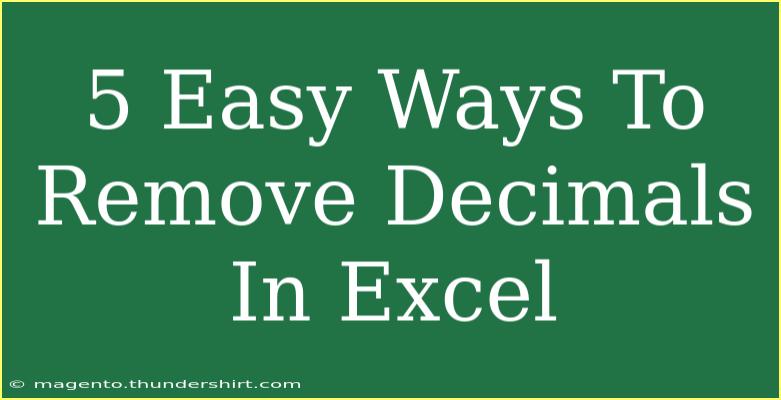Working with numbers in Excel can be a breeze, especially when you're dealing with currency, percentages, or simply trying to clean up your data. One common task that many Excel users need to perform is removing decimals from numbers. Whether you want to simplify your spreadsheets or prepare data for analysis, it’s important to know how to effectively remove decimals in Excel. Below, we’ll explore five easy methods to do this, along with some helpful tips and common mistakes to avoid. Let’s dive in! 💡
Method 1: Using the Format Cells Option
One of the simplest ways to remove decimals from numbers is by formatting the cells. This method doesn’t alter the actual value of the numbers, but it changes how they're displayed.
- Select the Cells: Click on the cell or range of cells where you want to remove the decimals.
- Right-Click and Choose Format Cells: From the context menu, click on "Format Cells."
- Select Number: In the Format Cells dialog box, choose the “Number” category from the list.
- Set Decimal Places to Zero: Set the “Decimal places” to zero and click "OK."
This method is particularly useful when you want to maintain the original data for calculations while simply changing its presentation.
Method 2: Utilizing the ROUND Function
Another effective method for removing decimals is using the ROUND function. This can be particularly handy when you want to ensure your results remain as rounded whole numbers.
Syntax:
=ROUND(number, num_digits)
Example:
If you have a number in cell A1, you can round it off by using:
=ROUND(A1, 0)
- Enter the Formula: Select a blank cell where you want the rounded number to appear.
- Type the Formula: Use the syntax above.
- Copy the Formula Down: Drag the fill handle down to apply the formula to other cells in the column.
Using the ROUND function allows you to round numbers in a more controlled way, especially in complex spreadsheets.
Method 3: Using the INT Function
The INT function is another excellent way to remove decimals from a number. This function returns the integer portion of a number, effectively eliminating the decimal.
Syntax:
=INT(number)
Example:
If your decimal number is in cell A1:
=INT(A1)
- Select a Blank Cell: Click on an empty cell where you’d like the integer value to appear.
- Type the INT Formula: As illustrated above, type in the formula.
- Apply to More Cells: Use the fill handle to replicate the formula for additional numbers.
This method is particularly useful for financial calculations or when you need to ensure that only whole numbers are used.
Method 4: Using the TRUNC Function
The TRUNC function removes the fractional part of a number without rounding it. It's beneficial when you want to discard the decimals but maintain the integer value.
Syntax:
=TRUNC(number, [num_digits])
Example:
To truncate the number in cell A1:
=TRUNC(A1)
- Choose Your Cell: Click on the empty cell where you want the result.
- Type the TRUNC Formula: Input the function as shown above.
- Replicate the Formula: Use the fill handle to copy the function to other cells, if necessary.
The TRUNC function is ideal when precision is needed and you don't want to accidentally round up.
Method 5: Using Paste Special
If you prefer to convert decimal values to whole numbers without using formulas, the Paste Special method can come in handy.
- Enter the Value 1 in a Blank Cell: In an empty cell, type the number 1 and copy it (Ctrl + C).
- Select Your Target Cells: Highlight the cells containing the decimal numbers you want to convert.
- Right-Click and Choose Paste Special: Right-click on the highlighted cells and choose "Paste Special."
- Select Multiply and Click OK: In the Paste Special dialog box, select “Multiply” and click “OK.”
This will multiply each cell by 1, effectively converting the displayed values to whole numbers without rounding.
<table>
<tr>
<th>Method</th>
<th>Description</th>
<th>Best For</th>
</tr>
<tr>
<td>Format Cells</td>
<td>Change display format to remove decimals</td>
<td>Presentation purposes</td>
</tr>
<tr>
<td>ROUND Function</td>
<td>Round numbers to the nearest whole number</td>
<td>Controlled rounding</td>
</tr>
<tr>
<td>INT Function</td>
<td>Convert number to an integer by removing decimals</td>
<td>Financial calculations</td>
</tr>
<tr>
<td>TRUNC Function</td>
<td>Remove decimals without rounding</td>
<td>Precise truncation</td>
</tr>
<tr>
<td>Paste Special</td>
<td>Convert decimals to whole numbers in bulk</td>
<td>Quick conversion</td>
</tr>
</table>
Common Mistakes to Avoid
When removing decimals in Excel, it’s easy to make mistakes. Here are a few tips to help you avoid them:
- Forget to check formats: Ensure that your cell formats are correct; sometimes they may not display the expected results.
- Overusing formulas: If you just need to change how data is displayed, consider formatting cells instead of applying complex formulas.
- Not verifying results: Always double-check your data to make sure your numbers are accurate after adjustments.
Troubleshooting Common Issues
If you encounter issues when trying to remove decimals in Excel, here are some troubleshooting tips:
- Decimal points still visible: Double-check if you’re formatting the cell correctly. You might have missed the “Decimal places” setting.
- Formulas not working: Ensure that your cells contain numeric values, as text entries won’t work with mathematical functions.
- Unexpected rounding: If your numbers are rounding unexpectedly, re-evaluate your rounding method and consider using TRUNC instead of ROUND.
<div class="faq-section">
<div class="faq-container">
<h2>Frequently Asked Questions</h2>
<div class="faq-item">
<div class="faq-question">
<h3>Can I remove decimals from multiple cells at once?</h3>
<span class="faq-toggle">+</span>
</div>
<div class="faq-answer">
<p>Yes! You can select multiple cells and use any of the methods mentioned above to remove decimals at once.</p>
</div>
</div>
<div class="faq-item">
<div class="faq-question">
<h3>Will formatting cells change the actual value?</h3>
<span class="faq-toggle">+</span>
</div>
<div class="faq-answer">
<p>No, formatting cells only changes the way the number is displayed. The actual value remains unchanged.</p>
</div>
</div>
<div class="faq-item">
<div class="faq-question">
<h3>Is there a way to restore decimals after removing them?</h3>
<span class="faq-toggle">+</span>
</div>
<div class="faq-answer">
<p>If you formatted the cells, you can easily revert the formatting. However, if you used functions like ROUND or TRUNC, you’ll need to revert to the original data source.</p>
</div>
</div>
</div>
</div>
Removing decimals in Excel doesn’t have to be daunting! By utilizing these five straightforward methods, you can enhance your data presentation and functionality. Whether you're formatting cells or applying functions, understanding these techniques will empower you to work more efficiently in Excel.
Always remember to practice these methods and familiarize yourself with the different options. The more comfortable you are with Excel's capabilities, the more effective your data management will become. So, go ahead, explore these methods, and don't hesitate to check out other tutorials for further learning!
<p class="pro-note">✨Pro Tip: Experiment with different methods to find the one that suits your style best!</p>