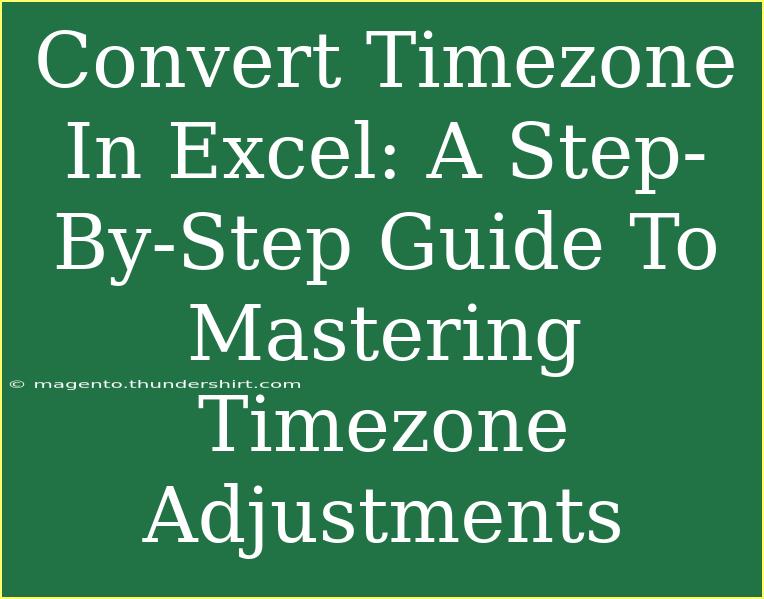Managing timezones in Excel can feel like a challenge, especially if you're dealing with multiple regions or coordinating with international teams. Fortunately, mastering timezone adjustments can simplify your workflow and make it easier to keep track of deadlines, meetings, and other important events. In this guide, we’ll walk you through various methods to convert timezones in Excel, complete with helpful tips, common pitfalls to avoid, and troubleshooting advice. Let’s dive in! 🌎
Understanding Timezones and Their Impact on Data
Before jumping into the technicalities of adjusting timezones, it’s crucial to understand the importance of accurate timezone management. Different parts of the world operate on different time standards, and failing to account for this can lead to missed appointments, missed opportunities, or worst-case scenarios—financial loss. Here are a few key points to consider:
- Universal Time Coordinated (UTC): This is the standard time reference from which all other timezones are calculated.
- Daylight Saving Time (DST): Some regions adjust their clocks twice a year, which can affect time calculations.
- Time Zone Abbreviations: Familiarize yourself with the most common timezone abbreviations like EST (Eastern Standard Time), PST (Pacific Standard Time), GMT (Greenwich Mean Time), etc.
Method 1: Basic Timezone Conversion Using Excel Formulas
You can convert time from one timezone to another using simple formulas. Here’s how:
Step 1: Identify the Timezones
You first need to know the timezone differences in hours. For instance:
- EST (UTC-5)
- PST (UTC-8)
- GMT (UTC+0)
Step 2: Setup Your Spreadsheet
- Open Excel and set up your columns. You can label them as follows:
- Column A: Original Time (in UTC)
- Column B: Timezone Offset (in hours)
- Column C: Converted Time
| Original Time (UTC) |
Timezone Offset (Hours) |
Converted Time |
| 2023-10-01 12:00 |
-5 |
|
Step 3: Use the Formula
In cell C2, input the following formula:
=A2 + (B2 / 24)
This formula adds the timezone offset (divided by 24 to convert hours to Excel's date-time format) to the original UTC time.
Example
If you have a time of 2023-10-01 12:00 in UTC and want to convert it to EST, your Timezone Offset in B2 will be -5.
Method 2: Advanced Techniques Using Excel Functions
For more complex adjustments, especially when dealing with varying timezone offsets and DST, you can use the NOW(), IF(), and TEXT() functions together.
Step 1: Create Dynamic Timezone Adjustment
Instead of static offsets, you may want to create a dynamic adjustment based on whether DST is in effect:
=IF(MONTH(A2)=3, A2 - TIME(5, 0, 0), A2 - TIME(6, 0, 0))
This example checks if the month is March (when DST often begins in many regions) to adjust the time accordingly.
Common Mistakes to Avoid
- Ignoring DST: Always check if the timezone you are working with observes DST.
- Incorrect Formatting: Ensure your time columns are formatted correctly as Date/Time.
- Not Using the Right Units: Always convert hours to decimal by dividing by 24.
Troubleshooting Tips
- Time Showing as a Number: If your converted time appears as a number, it may need to be formatted as a date/time.
- Errors in Calculation: Double-check your formulas for typos or incorrect references.
- Time Incorrect After Copying: Make sure that your timezone adjustments are based on absolute references when copying formulas.
Practical Example
Let’s say you are coordinating a meeting between New York (EST) and Los Angeles (PST). Here’s how you would set it up in Excel:
- Original Meeting Time (in UTC):
2023-10-01 15:00 (3 PM UTC).
- Timezone Offsets: EST = -5, PST = -8.
- Setup in the Excel Sheet:
| Original Time (UTC) |
EST Offset |
PST Offset |
Meeting Time EST |
Meeting Time PST |
| 2023-10-01 15:00 |
-5 |
-8 |
=A2 + (B2 / 24) |
=A2 + (C2 / 24) |
Frequently Asked Questions
<div class="faq-section">
<div class="faq-container">
<h2>Frequently Asked Questions</h2>
<div class="faq-item">
<div class="faq-question">
<h3>How do I convert timezones in Excel without formulas?</h3>
<span class="faq-toggle">+</span>
</div>
<div class="faq-answer">
<p>You can manually adjust the times in Excel by adding or subtracting the necessary number of hours based on the timezone difference.</p>
</div>
</div>
<div class="faq-item">
<div class="faq-question">
<h3>What if I need to convert timezones frequently?</h3>
<span class="faq-toggle">+</span>
</div>
<div class="faq-answer">
<p>Consider creating a reference table that lists various timezones and their offsets, so you can easily look them up.</p>
</div>
</div>
<div class="faq-item">
<div class="faq-question">
<h3>Can I automate timezone conversions in Excel?</h3>
<span class="faq-toggle">+</span>
</div>
<div class="faq-answer">
<p>Yes, you can create macros to automate timezone conversion if you're comfortable with VBA programming in Excel.</p>
</div>
</div>
</div>
</div>
Conclusion
Mastering timezone adjustments in Excel is crucial for anyone who regularly works with international data. By understanding the basics of timezone conversions and implementing simple formulas, you can save time and avoid costly mistakes. Don’t hesitate to experiment with the techniques shared in this guide, and make your spreadsheet skills shine! Keep practicing and exploring related tutorials to deepen your knowledge.
<p class="pro-note">🌟Pro Tip: Always double-check your timezone references when coordinating events across different regions!</p>