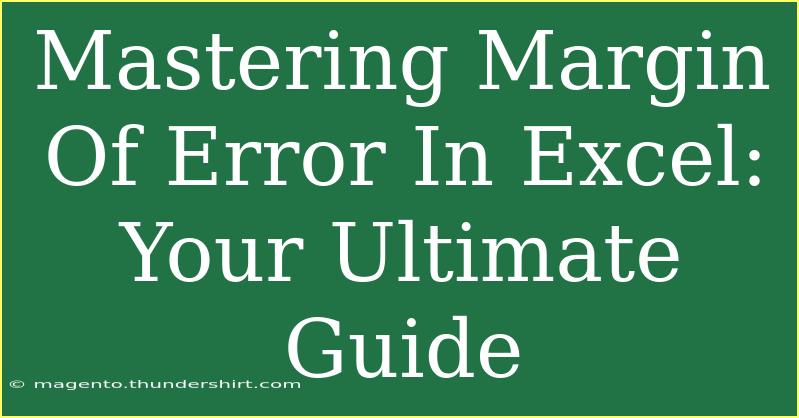When it comes to statistical analysis, understanding the margin of error can make a world of difference in interpreting your data accurately. Whether you're a student, a professional analyst, or just someone dabbling in data, mastering the margin of error in Excel is a skill worth having. In this ultimate guide, we'll explore helpful tips, shortcuts, and advanced techniques to utilize Excel efficiently when dealing with margin of error, along with some common mistakes to avoid and troubleshooting strategies.
What is Margin of Error?
Before diving into how to calculate and analyze margin of error using Excel, let's clarify what it actually means. The margin of error is a statistic that expresses the amount of random sampling error in a survey’s results. It is often used in polling data to show the level of uncertainty associated with survey results. The lower the margin of error, the more confident you can be that the sample accurately reflects the population.
How to Calculate Margin of Error in Excel
Calculating the margin of error in Excel can be straightforward once you know the formulas. Here's a step-by-step tutorial for you.
Step 1: Gather Your Data
Start by collecting the relevant data. You’ll need:
- Sample Size (n): The number of respondents or observations.
- Sample Proportion (p): The proportion of the sample that has the attribute of interest.
- Confidence Level (CL): Typically set at 95% or 99%, representing how confident you want to be in your results.
Step 2: Set Up Your Excel Sheet
Open Excel and set up your sheet like this:
| Parameter |
Value |
| Sample Size (n) |
|
| Sample Proportion (p) |
|
| Confidence Level (CL) |
|
Input your data in the cells below the respective headers.
Step 3: Calculate the Standard Error (SE)
The standard error can be calculated using the formula:
[ SE = \sqrt{\frac{p(1-p)}{n}} ]
In Excel, this would look like:
=SQRT((B2*(1-B2))/B1)
Assuming that B1 is your sample size and B2 is your sample proportion.
Step 4: Determine the Z-Score
The Z-score corresponds to the confidence level you chose. Here’s a simple table for common confidence levels:
<table>
<tr>
<th>Confidence Level</th>
<th>Z-Score</th>
</tr>
<tr>
<td>90%</td>
<td>1.645</td>
</tr>
<tr>
<td>95%</td>
<td>1.96</td>
</tr>
<tr>
<td>99%</td>
<td>2.576</td>
</tr>
</table>
You can either input the Z-score directly into your sheet or calculate it based on the confidence level you’ve chosen.
Step 5: Calculate the Margin of Error (MOE)
Finally, calculate the margin of error using the formula:
[ MOE = Z \times SE ]
In Excel, this could be:
=B4*B3
Where B3 is the standard error and B4 is your Z-score.
Tips and Shortcuts for Efficient Use of Excel
-
Use Named Ranges: To make your formulas easier to read, consider naming your data ranges. For example, you could name your sample size “Sample_Size” and your sample proportion “Sample_Proportion”.
-
AutoFill: If you are dealing with multiple samples, use Excel's AutoFill feature to quickly copy formulas down a column.
-
Data Validation: Use data validation for input cells to restrict the type of data users can enter, ensuring that only numerical values are accepted where needed.
-
Conditional Formatting: Use conditional formatting to highlight important results, making it easier to spot significant findings.
Common Mistakes to Avoid
-
Incorrect Sample Size: Ensure your sample size is correct. A larger sample size typically reduces the margin of error.
-
Wrong Z-Score: Using an incorrect Z-score can significantly affect your margin of error calculations. Always double-check your Z-score based on the desired confidence level.
-
Misinterpretation of Results: Margin of error only expresses potential error; it doesn’t guarantee that your results will fall within this range.
Troubleshooting Issues in Excel
-
Error Messages: If you receive an error message, check your formulas for accuracy. Excel's error checking tool can help you identify the issue.
-
Formula Not Updating: Ensure that you are not typing values directly into a cell with a formula. This could cause it not to update correctly when your data changes.
-
Visual Representation: If you’re having trouble visualizing your data, consider creating charts or graphs to represent your findings clearly.
<div class="faq-section">
<div class="faq-container">
<h2>Frequently Asked Questions</h2>
<div class="faq-item">
<div class="faq-question">
<h3>What is the best way to present margin of error in reports?</h3>
<span class="faq-toggle">+</span>
</div>
<div class="faq-answer">
<p>It’s best to present margin of error alongside your results, often in parentheses. For example, “50% (±3%)” clearly indicates the percentage and the margin of error.</p>
</div>
</div>
<div class="faq-item">
<div class="faq-question">
<h3>Can margin of error be negative?</h3>
<span class="faq-toggle">+</span>
</div>
<div class="faq-answer">
<p>No, margin of error is always a positive value since it represents a range of potential error.</p>
</div>
</div>
<div class="faq-item">
<div class="faq-question">
<h3>How does sample size affect margin of error?</h3>
<span class="faq-toggle">+</span>
</div>
<div class="faq-answer">
<p>A larger sample size generally leads to a smaller margin of error, providing a more accurate reflection of the overall population.</p>
</div>
</div>
<div class="faq-item">
<div class="faq-question">
<h3>Is margin of error the same as confidence interval?</h3>
<span class="faq-toggle">+</span>
</div>
<div class="faq-answer">
<p>No, margin of error is part of the confidence interval. The confidence interval is calculated as the point estimate ± margin of error.</p>
</div>
</div>
</div>
</div>
In summary, mastering the margin of error in Excel involves understanding the concepts behind it and practicing your skills through data analysis. By applying the steps outlined above, using shortcuts, and avoiding common pitfalls, you'll be able to confidently report your data with clarity and accuracy.
So, roll up your sleeves and dive into Excel to explore the world of statistics—there's so much to discover! Don't forget to check out additional tutorials and resources to further enhance your skills!
<p class="pro-note">🧠Pro Tip: Regular practice with these techniques will make you proficient in using Excel for statistical analysis!</p>