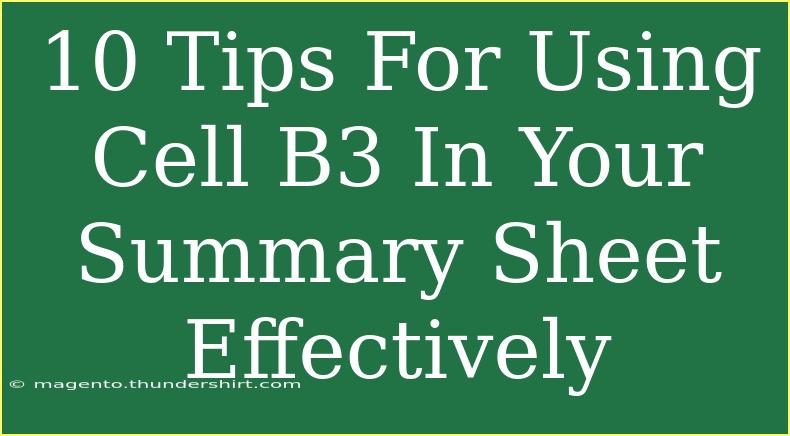Navigating spreadsheets can sometimes feel like stepping into a complex labyrinth 🌀, especially when you're trying to summarize large amounts of data. One essential component of effective data management is knowing how to utilize specific cells to their fullest potential. In this case, let's dive deep into how to use Cell B3 in your Summary Sheet effectively!
Understanding the Role of Cell B3
Cell B3 often serves as a critical data point in many spreadsheet models. This could represent a total, a primary category, or a key metric that affects other cells in the sheet. Understanding its context and function is vital to maximizing your efficiency.
Tips for Effectively Using Cell B3
Here are 10 practical tips for making the most of Cell B3:
-
Define Its Purpose Clearly
Before you start filling in data, take a moment to clarify what B3 will represent. Whether it's a total, average, or an identifier, knowing its role will guide your data entry.
-
Use Data Validation
To prevent errors, apply data validation rules in B3. This ensures that only certain types of data can be entered. For instance, if B3 is meant for a percentage, set the criteria to allow only numbers between 0 and 100.
-
Employ Conditional Formatting
Highlight the cell with conditional formatting based on its value. For example, if B3 exceeds a certain threshold, change the background color to alert viewers. This visual cue can prevent data misinterpretation.
-
Create Formulas for Automatic Calculations
If Cell B3 is supposed to aggregate data from other parts of the sheet, use formulas like =SUM(A1:A10), ensuring that the data updates automatically whenever values change.
-
Link with Other Sheets
If your summary sheet pulls data from other sheets, utilize links in Cell B3. For instance, you can enter ='Sheet1'!A1 to reference another cell dynamically. This way, your summary sheet remains up-to-date with the latest information from your data sheets.
-
Keep it Visible
Make Cell B3 stand out. Use a larger font size or a bold typeface to ensure it's easily noticeable. This is particularly useful if multiple users will access the spreadsheet.
-
Utilize Comments for Clarity
If B3 has a specific significance, consider adding comments. Right-click on the cell and select “Insert Comment” to provide context or instructions for future users.
-
Lock the Cell if Necessary
If you’re collaborating and want to prevent accidental edits to B3, consider locking it. Protect the sheet and specify that B3 should remain unchanged, safeguarding the integrity of your summary.
-
Regularly Update the Cell
Maintain a habit of revisiting Cell B3 regularly. If its data is manually entered, ensure it reflects the latest changes to keep your summary sheet relevant.
-
Test and Troubleshoot
Don't hesitate to test the functionality of B3. For example, after implementing a formula, check to ensure it provides accurate results. If something seems off, double-check the formula references or validations.
Common Mistakes to Avoid
Even with careful planning, mistakes can happen! Here are some common pitfalls to watch out for:
- Incorrect Formula References: Double-check your references; a small mistake can lead to significant errors.
- Ignoring Formatting: Using the wrong number format can lead to misinterpretation of the data.
- Failure to Update: Remember to update the cell as your data evolves; a stale value can mislead decision-making.
Troubleshooting Issues
If you encounter problems with Cell B3, here are a few troubleshooting tips:
- Check for Circular References: Ensure that B3 isn't unintentionally referencing itself within any formulas.
- Inspect Formatting: If a formula isn’t calculating as expected, check the formatting of the cells being referenced.
- Validate Inputs: If data entry is causing errors, re-evaluate the data validation rules you’ve set for B3.
<div class="faq-section">
<div class="faq-container">
<h2>Frequently Asked Questions</h2>
<div class="faq-item">
<div class="faq-question">
<h3>What type of data should Cell B3 contain?</h3>
<span class="faq-toggle">+</span>
</div>
<div class="faq-answer">
<p>Cell B3 should contain relevant and clearly defined data, such as totals, averages, or key identifiers, depending on its role in your summary sheet.</p>
</div>
</div>
<div class="faq-item">
<div class="faq-question">
<h3>How can I prevent others from editing Cell B3?</h3>
<span class="faq-toggle">+</span>
</div>
<div class="faq-answer">
<p>You can lock Cell B3 and protect the worksheet to prevent unauthorized changes while still allowing users to view the data.</p>
</div>
</div>
<div class="faq-item">
<div class="faq-question">
<h3>What should I do if B3 displays an error?</h3>
<span class="faq-toggle">+</span>
</div>
<div class="faq-answer">
<p>Check for circular references, incorrect formula inputs, or data validation rules that may be causing the error.</p>
</div>
</div>
</div>
</div>
Recap the key takeaways from this article: Cell B3 is a powerful tool in your summary sheet when used correctly. From setting up proper validations to ensuring visibility and accuracy, the strategies discussed will help enhance your spreadsheet management skills. Take the time to practice these tips and explore related tutorials to maximize your efficiency in data handling.
<p class="pro-note">💡Pro Tip: Regularly review and update Cell B3 to maintain its relevance and accuracy in your summary sheet.</p>