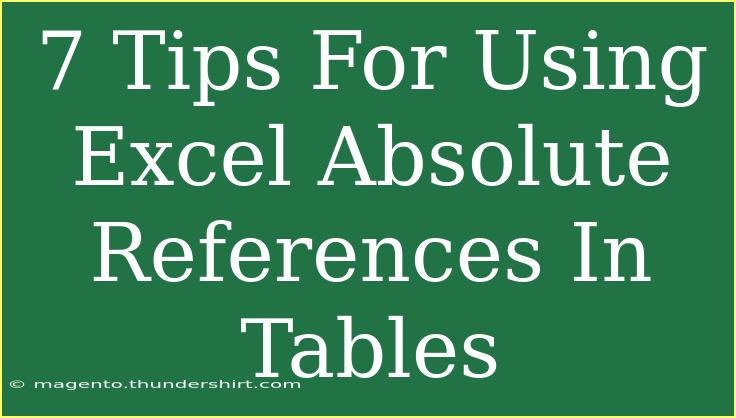When it comes to mastering Excel, one concept that often trips up new users is the use of absolute references in tables. Excel is a powerful tool for data analysis, and knowing how to effectively use absolute references can save you a lot of time and headaches. Let's dive into some helpful tips, shortcuts, and advanced techniques that will help you wield this powerful feature like a pro!
What Are Absolute References?
Before we explore the tips, it’s crucial to understand what absolute references are. In Excel, a cell reference can be either relative or absolute. Relative references (like A1) change when you copy a formula to another cell, whereas absolute references (like $A$1) remain constant, no matter where you move them.
7 Tips for Using Excel Absolute References Effectively
1. Know When to Use Absolute References
Using absolute references is especially beneficial when you want to refer to a constant value in your formulas. For example, if you are calculating commission and the commission rate is in a specific cell (say B1), using an absolute reference ($B$1) ensures that all formulas reference that exact cell, regardless of where they are copied.
2. Use F4 for Quick Reference Switching
One of Excel’s best-kept secrets is the F4 key! When you are typing a formula and you want to change a reference to absolute, just click on the cell reference and hit F4. This will toggle the reference type from relative to absolute and vice versa. Super handy! 💡
3. Combine Absolute and Relative References
You can also mix reference types. For example, if you want to keep the column constant but allow the row to change, you can use a mixed reference like $A1. This is particularly useful in calculations where you want the column to remain static while applying formulas across different rows.
4. Copying Formulas with Absolute References
When you copy a formula that uses absolute references, it keeps those references fixed. So, if you’ve set up a formula in cell C1 that references $B$1, when you drag that formula down to C2, it will still refer to $B$1. This is essential for calculations where you don’t want the reference to change!
5. Error Checking with Absolute References
When working with large datasets, it’s easy to make mistakes. One common pitfall is accidentally using relative references instead of absolute ones. A quick way to check this is by reviewing your formulas and ensuring that any fixed references are marked with the dollar signs ($).
6. Use Tables to Simplify References
Excel Tables (Insert > Table) automatically manage references for you. When you create a table, Excel uses structured references instead of traditional A1 cell references. You can combine structured references with absolute references for a more robust setup, minimizing errors and making your formulas more readable.
7. Practice Makes Perfect
Like any skill, mastering absolute references takes practice. Create a small dataset and try out different combinations of relative and absolute references to see how they work in real-time. This hands-on approach will make the concepts stick.
<table>
<tr>
<th>Reference Type</th>
<th>Usage</th>
</tr>
<tr>
<td>Relative Reference</td>
<td>Changes when copied to another cell (e.g., A1)</td>
</tr>
<tr>
<td>Absolute Reference</td>
<td>Remains constant when copied (e.g., $A$1)</td>
</tr>
<tr>
<td>Mixed Reference</td>
<td>Only part of the reference is constant (e.g., $A1 or A$1)</td>
</tr>
</table>
Common Mistakes to Avoid
- Confusing Absolute with Relative References: Always double-check if your references are set up correctly.
- Overusing Absolute References: Only use them when necessary; sometimes relative references can simplify things.
- Not Using F4 Shortcut: If you aren’t using the F4 key, you are missing out on a significant time-saver.
Troubleshooting Common Issues
If your formulas aren't working as expected, check the following:
- Have you accidentally used a relative reference instead of an absolute one?
- Ensure your formulas reference the correct cells.
- Look for any data type errors; sometimes text is interpreted as a number or vice versa.
<div class="faq-section">
<div class="faq-container">
<h2>Frequently Asked Questions</h2>
<div class="faq-item">
<div class="faq-question">
<h3>What is the difference between relative and absolute references?</h3>
<span class="faq-toggle">+</span>
</div>
<div class="faq-answer">
<p>Relative references change when copied, while absolute references remain constant regardless of where they are moved.</p>
</div>
</div>
<div class="faq-item">
<div class="faq-question">
<h3>How do I switch between reference types quickly?</h3>
<span class="faq-toggle">+</span>
</div>
<div class="faq-answer">
<p>You can quickly switch between reference types by selecting a cell reference in your formula and pressing the F4 key.</p>
</div>
</div>
<div class="faq-item">
<div class="faq-question">
<h3>Can I use both absolute and relative references in one formula?</h3>
<span class="faq-toggle">+</span>
</div>
<div class="faq-answer">
<p>Yes, you can mix reference types in a formula. For example, you can use $A1 to keep the column fixed while allowing the row to change.</p>
</div>
</div>
<div class="faq-item">
<div class="faq-question">
<h3>What should I do if my formula isn’t calculating correctly?</h3>
<span class="faq-toggle">+</span>
</div>
<div class="faq-answer">
<p>Check your cell references to ensure they are correct and verify if you have the right types of references (absolute or relative).</p>
</div>
</div>
<div class="faq-item">
<div class="faq-question">
<h3>What are structured references in Excel tables?</h3>
<span class="faq-toggle">+</span>
</div>
<div class="faq-answer">
<p>Structured references are special types of references that allow you to refer to table elements like headers without using cell addresses.</p>
</div>
</div>
</div>
</div>
Recapping what we’ve covered, using absolute references in Excel can be a game-changer for your productivity. By knowing when to use them, leveraging shortcuts, and practicing consistently, you can streamline your data analysis tasks significantly. Remember to combine your newfound knowledge with common sense and checking for errors to create formulas that work efficiently.
Now it’s your turn! Dive into your own Excel projects and start experimenting with absolute references. Don’t forget to check out other tutorials on this blog for more tips and tricks!
<p class="pro-note">💡 Pro Tip: Always double-check your formulas for accuracy, especially when using mixed references.</p>