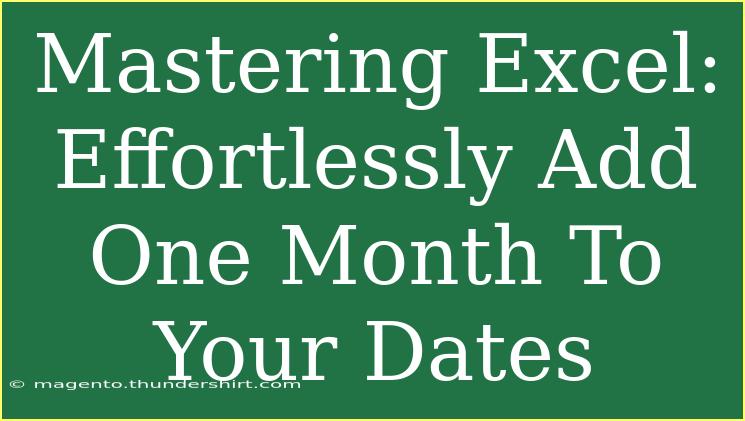Working with dates in Excel can sometimes feel like a juggling act, especially when you want to add or subtract months from a given date. Whether you’re organizing data, tracking project timelines, or simply trying to manipulate dates for reports, knowing how to effectively add a month to your dates can be a game changer. Let's dive into the various methods to accomplish this task effortlessly!
Understanding Excel Date Formats
Before we get into the nitty-gritty of adding a month to your dates, it's important to understand how Excel treats dates. Excel stores dates as serial numbers, where the number represents the number of days since January 1, 1900. This means that when you see a date in a cell, what Excel is actually using behind the scenes is a number. So, when you manipulate dates, you’re often manipulating these serial numbers.
Why Add a Month to a Date? 🤔
There are many reasons why you might need to add a month to a date:
- Project Management: Tracking deadlines that fall exactly one month after a specific date.
- Finance: Calculating monthly interest or payment due dates.
- Personal Planning: Managing appointments or events that occur monthly.
Methods to Add One Month in Excel
There are several ways you can add a month to your dates in Excel. Below, we've outlined three of the most effective methods: using the EDATE function, adding days, and using the DATE function.
Method 1: Using the EDATE Function
The EDATE function is specifically designed for this purpose, and it’s arguably the easiest way to add a month. Here’s how to use it:
- Select Your Cell: Click on the cell where you want the new date to appear.
- Type the Function: In the formula bar, enter
=EDATE(start_date, months) where:
- start_date is your original date.
- months is the number of months you want to add (in this case, 1).
Example: If your original date is in cell A1, you would write =EDATE(A1, 1).
EDATE Example Table
<table>
<tr>
<th>Original Date (A1)</th>
<th>New Date (B1)</th>
</tr>
<tr>
<td>01/15/2023</td>
<td>=EDATE(A1, 1) → 02/15/2023</td>
</tr>
<tr>
<td>12/30/2023</td>
<td>=EDATE(A2, 1) → 01/30/2024</td>
</tr>
</table>
<p class="pro-note">⚠️ Pro Tip: Ensure your date format is consistent. If your date appears as a number, right-click the cell, go to 'Format Cells', and select 'Date'.</p>
Method 2: Adding Days
If you prefer not to use functions, you can also add days manually to your date. Since a month typically has either 30 or 31 days, this method can be a bit trickier and should be used with caution.
- Select Your Cell: Choose the cell where you want the new date.
- Enter the Formula: Type
=A1 + 30 or =A1 + 31, depending on your needs.
Caution: This approach can lead to inaccuracies if the month you are adding varies in days (like February).
Method 3: Using the DATE Function
The DATE function is versatile and can also be used to manipulate dates. Here’s how to use it for adding a month:
- Choose Your Cell: Click where you want the result.
- Input the Function: The syntax is
=DATE(year, month, day). Use:
- year:
YEAR(A1)
- month:
MONTH(A1) + 1
- day:
DAY(A1)
Example: If your original date is in cell A1, you would write =DATE(YEAR(A1), MONTH(A1) + 1, DAY(A1)).
DATE Example Table
<table>
<tr>
<th>Original Date (A1)</th>
<th>New Date (B1)</th>
</tr>
<tr>
<td>01/15/2023</td>
<td>=DATE(YEAR(A1), MONTH(A1) + 1, DAY(A1)) → 02/15/2023</td>
</tr>
<tr>
<td>07/30/2023</td>
<td>=DATE(YEAR(A2), MONTH(A2) + 1, DAY(A2)) → 08/30/2023</td>
</tr>
</table>
<p class="pro-note">🔍 Pro Tip: If the result is incorrect (e.g., February has only 28 or 29 days), manually check and adjust as necessary!</p>
Common Mistakes to Avoid
- Overlooking Date Formats: Make sure your original dates are in the correct format.
- Using Inaccurate Days: When adding days instead of using a function like EDATE, remember that not all months have the same number of days.
- Forgetting to Update Your Formulas: If you copy a formula across cells, ensure that you use absolute references where needed to prevent errors.
Troubleshooting Common Issues
- Incorrect Date Output: If the result is wrong, double-check the cell format and the formula’s logic.
- #VALUE! Error: This often means that your start date is not recognized as a date. Make sure it’s formatted correctly.
- #NUM! Error: This occurs when you’re adding too many months that exceed the date limit. Adjust your logic accordingly.
<div class="faq-section">
<div class="faq-container">
<h2>Frequently Asked Questions</h2>
<div class="faq-item">
<div class="faq-question">
<h3>Can I add more than one month at a time?</h3>
<span class="faq-toggle">+</span>
</div>
<div class="faq-answer">
<p>Yes! Just change the months parameter in the EDATE function to the number of months you want to add, for example, =EDATE(A1, 3) to add three months.</p>
</div>
</div>
<div class="faq-item">
<div class="faq-question">
<h3>What if I want to subtract a month?</h3>
<span class="faq-toggle">+</span>
</div>
<div class="faq-answer">
<p>You can subtract months using a negative number in the EDATE function, like =EDATE(A1, -1).</p>
</div>
</div>
<div class="faq-item">
<div class="faq-question">
<h3>Can I add months to multiple dates at once?</h3>
<span class="faq-toggle">+</span>
</div>
<div class="faq-answer">
<p>Yes! You can drag the fill handle after entering the EDATE formula in the first cell to apply it to a range of cells.</p>
</div>
</div>
<div class="faq-item">
<div class="faq-question">
<h3>Does the EDATE function account for leap years?</h3>
<span class="faq-toggle">+</span>
</div>
<div class="faq-answer">
<p>Yes, the EDATE function automatically adjusts for leap years, so you don't need to worry about that!</p>
</div>
</div>
</div>
</div>
By now, you should be well-equipped to add one month to your dates in Excel using a variety of effective methods. Remember to explore each method to find what works best for you. Practice makes perfect, so take some time to play around with these formulas and see their practical applications in your daily tasks.
<p class="pro-note">✨ Pro Tip: Explore Excel's date functions further, like EOMONTH, for even more date manipulations!</p>