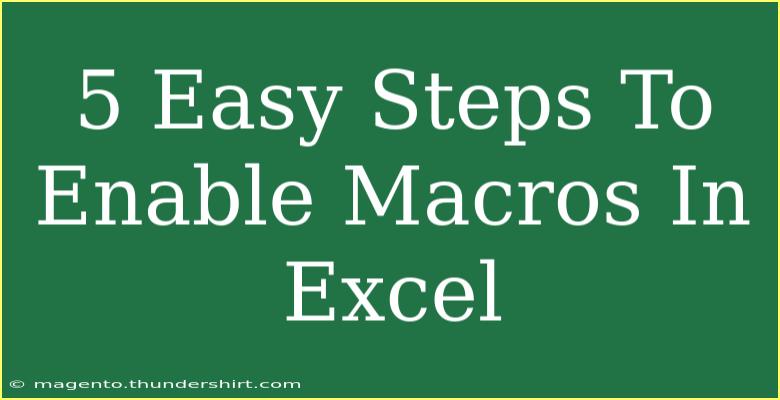Enabling macros in Excel can unlock a treasure trove of automation, enabling you to streamline your workflow and simplify repetitive tasks. Macros allow you to record a sequence of actions and play them back, saving you time and effort. In this blog post, we'll walk you through five easy steps to enable macros in Excel, share some tips on using them effectively, and address common mistakes to avoid. Let’s dive right in! 📊
Why Use Macros in Excel? 🤔
Before we jump into the steps, it's important to understand why you might want to use macros. Here are a few benefits:
- Efficiency: Automate repetitive tasks to save time.
- Accuracy: Reduce human error by ensuring tasks are performed consistently.
- Customization: Create complex functions that tailor Excel to your specific needs.
Step-by-Step Guide to Enable Macros
Here’s how you can easily enable macros in Excel:
Step 1: Open Excel and Access the Options Menu
- Launch Excel on your Mac.
- Click on the Excel menu in the top left corner of your screen.
- Select Preferences from the drop-down menu.
Step 2: Navigate to the Security & Privacy Settings
- In the Preferences window, look for the Security & Privacy section.
- Click on it to view macro settings.
Step 3: Set Macro Security Level
-
You’ll see several options regarding macro security. Choose one that suits your needs:
- Disable all macros without notification: No macros will run.
- Disable all macros with notification: You can enable macros when you open a file.
- Disable all macros except digitally signed macros: Only macros with valid digital signatures will run.
- Enable all macros (not recommended): All macros will run without restrictions.
For most users, selecting Disable all macros with notification is the safest option, allowing you to control which macros you enable.
Step 4: Save Settings and Restart Excel
- After selecting your preferred macro option, close the Preferences window.
- To ensure the settings take effect, restart Excel.
Step 5: Enable Macros in a Specific Workbook
- Open a workbook that contains macros.
- If macros are disabled, you’ll see a yellow security warning bar at the top of the worksheet.
- Click on the Enable Content button to allow macros in that specific workbook.
Common Mistakes to Avoid When Using Macros
While using macros can be incredibly beneficial, there are some pitfalls to watch out for:
- Running Unknown Macros: Be cautious when enabling macros from untrusted sources, as they can contain harmful code.
- Not Testing Macros: Always test your macros on a sample dataset before applying them to important files.
- Overcomplicating Tasks: Keep your macros simple. Complex macros can become difficult to manage and troubleshoot.
Troubleshooting Macro Issues
If you run into issues while using macros, consider the following troubleshooting steps:
- Check Security Settings: Make sure your macro security settings allow macros to run.
- Update Excel: Ensure you have the latest version of Excel installed, as updates may fix bugs affecting macros.
- Review Macro Code: If you’re using VBA code, double-check for syntax errors or logical mistakes in the code.
Use Cases for Macros in Excel
Understanding how macros can apply in your day-to-day tasks helps you realize their full potential. Here are some scenarios where macros come in handy:
- Monthly Reports: Automate the compilation of monthly sales reports from multiple sheets into one.
- Data Entry: Create a macro that formats and organizes incoming data.
- Email Notifications: Set up a macro to send automated emails when specific conditions are met within your workbook.
Frequently Asked Questions
<div class="faq-section">
<div class="faq-container">
<h2>Frequently Asked Questions</h2>
<div class="faq-item">
<div class="faq-question">
<h3>What are macros in Excel?</h3>
<span class="faq-toggle">+</span>
</div>
<div class="faq-answer">
<p>Macros in Excel are sets of instructions that automate repetitive tasks, allowing users to perform complex functions with a single command.</p>
</div>
</div>
<div class="faq-item">
<div class="faq-question">
<h3>Are macros safe to use?</h3>
<span class="faq-toggle">+</span>
</div>
<div class="faq-answer">
<p>Macros are safe when created by trusted sources. Always be cautious about enabling macros from unknown or unverified origins.</p>
</div>
</div>
<div class="faq-item">
<div class="faq-question">
<h3>How can I edit a macro?</h3>
<span class="faq-toggle">+</span>
</div>
<div class="faq-answer">
<p>You can edit macros by opening the Visual Basic for Applications (VBA) editor, where you can modify the code of your existing macros.</p>
</div>
</div>
<div class="faq-item">
<div class="faq-question">
<h3>Can I share macros with others?</h3>
<span class="faq-toggle">+</span>
</div>
<div class="faq-answer">
<p>Yes, you can share workbooks with macros, but ensure that the recipients know how to enable macros on their devices.</p>
</div>
</div>
</div>
</div>
Enabling and using macros in Excel opens the door to incredible efficiencies and helps you manage your tasks more effectively. By following the outlined steps, understanding the benefits, and keeping an eye out for common mistakes, you can leverage this powerful feature to optimize your workflow.
Now that you’re equipped with the knowledge to enable and use macros in Excel, it’s time to roll up your sleeves and start practicing! Explore related tutorials on our blog to deepen your understanding and enhance your Excel skills.
<p class="pro-note">📌Pro Tip: Always save a backup of your Excel files before running new macros to prevent any accidental data loss.</p>