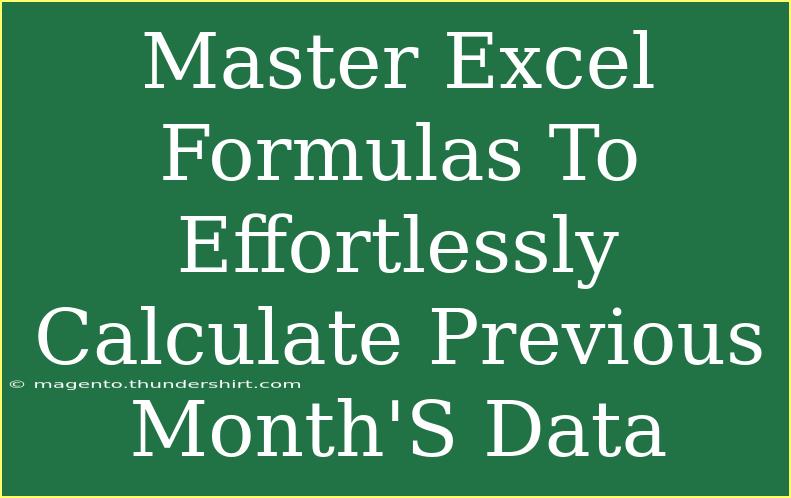Excel is a powerful tool that can help you analyze, track, and present your data effectively. One common requirement for many users is to calculate and compare data from previous months. Whether you are a business analyst, a project manager, or just someone trying to organize their personal finances, mastering Excel formulas can simplify your workflow dramatically. In this post, we will dive into helpful tips, shortcuts, and advanced techniques for efficiently calculating previous month's data, ensuring you avoid common mistakes along the way.
Understanding the Basics of Excel Formulas
Formulas in Excel are essentially equations that perform calculations. They can range from simple arithmetic (like addition and subtraction) to complex functions that incorporate multiple variables. The key to mastering these formulas is understanding how to reference cells, ranges, and applying functions correctly.
Key Functions for Previous Month's Data
When it comes to calculating previous month's data, a few essential Excel functions come into play:
- EOMONTH: This function calculates the end of the month for a given date.
- DATE: It allows you to create a date from year, month, and day values.
- SUMIF: This function can sum up a range based on specific criteria, which is beneficial when looking at monthly totals.
Here's a quick breakdown of how to use these functions:
EOMONTH Function Example
Suppose you have a date in cell A1, and you want to find the last date of the previous month:
=EOMONTH(A1, -1)
This formula will return the last day of the month before the date in A1.
SUMIF Function Example
If you want to sum up all sales from the previous month in column B, based on dates in column A:
=SUMIF(A:A, ">"&EOMONTH(TODAY(), -2), B:B) - SUMIF(A:A, ">"&EOMONTH(TODAY(), -1), B:B)
This formula sums all values from column B for dates that fall within the previous month.
Tips for Efficient Data Management
Here are some helpful tips to optimize your use of Excel formulas when calculating previous month's data:
-
Use Named Ranges: Instead of constantly referring to specific cells, create named ranges to make your formulas cleaner and easier to read. This makes troubleshooting simpler too!
-
Keep It Simple: Don’t overcomplicate your formulas. Break them down into smaller parts if necessary, which will be easier to manage and debug.
-
Utilize Excel Tables: Converting your data range into a table can simplify formula writing, as you can use structured references.
-
Keyboard Shortcuts: Familiarize yourself with keyboard shortcuts for inserting functions or navigating cells quickly. For instance, pressing Ctrl + A will quickly open the formula dialog.
-
Practice Consistency: Make sure you use consistent formats across your columns. For example, keeping dates in the same format helps ensure your calculations are accurate.
Troubleshooting Common Issues
Despite your best efforts, issues may still arise. Here are some common mistakes to avoid and their solutions:
-
Incorrect Date Formats: If your date is not recognized, the formula may return an error. Always check that dates are in Excel's date format.
-
Out-of-Range Errors: When using functions like SUMIF, ensure your ranges are accurate and inclusive of the data you want to analyze.
-
Cyclic References: Be cautious of formulas that refer back to themselves. Excel will show an error message, so always double-check your references.
Practical Scenarios
Let's illustrate how mastering these techniques can be beneficial in practical scenarios.
Scenario 1: Monthly Sales Tracking
Imagine you run a small business and want to analyze your sales data from the previous month. You can set up an Excel sheet where you log daily sales figures. Using the techniques outlined, you could quickly calculate the total sales for the past month, making it easier to adjust your strategy moving forward.
Scenario 2: Budget Planning
If you're managing a budget, you might find it useful to see how your spending from the previous month compares to the current month. Using the same Excel methods, you can establish a monthly comparison chart, helping you stay on track with your financial goals.
Example Table for Monthly Analysis
Here’s how you can structure a simple table for your monthly sales data:
<table>
<tr>
<th>Date</th>
<th>Sales</th>
</tr>
<tr>
<td>2023-09-01</td>
<td>$200</td>
</tr>
<tr>
<td>2023-09-02</td>
<td>$150</td>
</tr>
<tr>
<td>2023-09-30</td>
<td>$300</td>
</tr>
</table>
You can now easily use the formulas discussed above to analyze your previous month’s sales data effectively!
<div class="faq-section">
<div class="faq-container">
<h2>Frequently Asked Questions</h2>
<div class="faq-item">
<div class="faq-question">
<h3>How can I reference the last month's data in Excel?</h3>
<span class="faq-toggle">+</span>
</div>
<div class="faq-answer">
<p>You can use functions like EOMONTH in conjunction with SUMIF to calculate values from the previous month based on the dates in your dataset.</p>
</div>
</div>
<div class="faq-item">
<div class="faq-question">
<h3>What if my date format is incorrect?</h3>
<span class="faq-toggle">+</span>
</div>
<div class="faq-answer">
<p>Check the format of your dates and ensure they're in Excel's recognized date format. You can adjust it by selecting the cells and formatting them to 'Date.'</p>
</div>
</div>
<div class="faq-item">
<div class="faq-question">
<h3>Can I automate this process?</h3>
<span class="faq-toggle">+</span>
</div>
<div class="faq-answer">
<p>Yes, you can set up dynamic ranges and formulas that automatically update as you enter new data, making it easier to maintain without manual adjustments.</p>
</div>
</div>
</div>
</div>
Recap the key takeaways from this article, focusing on how to efficiently calculate previous month's data using Excel formulas. Emphasize the importance of understanding key functions, avoiding common mistakes, and utilizing practical scenarios. Encourage readers to practice these techniques and explore related tutorials to deepen their understanding of Excel.
<p class="pro-note">💡Pro Tip: Practice these formulas regularly to become proficient and speed up your data analysis skills!</p>