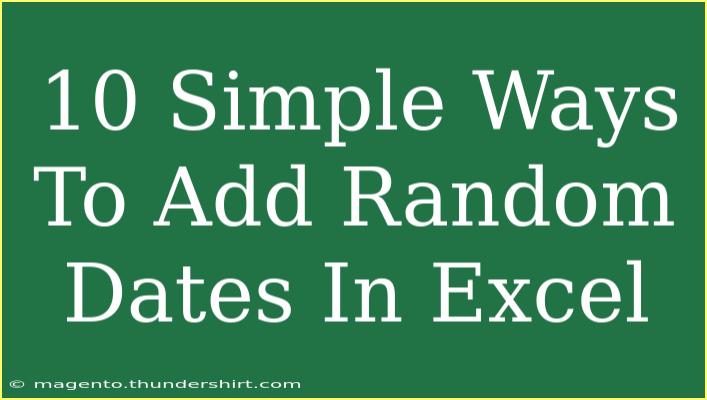Adding random dates in Excel can be a powerful tool for various purposes, such as creating test datasets, simulating data for reports, or just having fun with date manipulation. In this post, we’ll explore 10 simple ways to add random dates in Excel, complete with step-by-step guides, helpful tips, common mistakes to avoid, and troubleshooting advice.
Understanding Random Dates in Excel
Excel is a fantastic program for data organization and analysis, but sometimes you need to inject a little randomness into your dates. This randomness can help you analyze trends, test formulas, or even create dynamic reports. Let’s dive into the methods for adding random dates!
Method 1: Using the RANDBETWEEN Function
The RANDBETWEEN function is an easy way to generate random dates within a specific range.
How to Do It:
- Select a cell where you want your random date to appear.
- Enter the following formula:
=RANDBETWEEN(DATE(start_year, start_month, start_day), DATE(end_year, end_month, end_day))
- Press Enter. You’ll see a random date between your specified start and end dates.
Example:
To generate a random date between January 1, 2021, and December 31, 2021:
=RANDBETWEEN(DATE(2021,1,1), DATE(2021,12,31))
<p class="pro-note">📅Pro Tip: If you want to avoid getting a new random date every time your sheet recalculates, copy the cell and paste it as a value!</p>
Method 2: Adding Days to Today’s Date
You can also create random dates relative to today.
Steps:
- Select a cell.
- Use this formula:
=TODAY() + RANDBETWEEN(-n, n)
Here, “n” is the number of days you want to go back or forward.
Example:
To get a random date between 30 days in the past and 30 days in the future:
=TODAY() + RANDBETWEEN(-30, 30)
Method 3: Utilizing the RAND Function
Another approach is to use the RAND function in conjunction with other date functions.
Procedure:
- Choose your cell.
- Type the formula:
=DATE(start_year, start_month, start_day) + ROUND(RAND() * (DATEDIF(DATE(start_year, start_month, start_day), DATE(end_year, end_month, end_day), "D")), 0)
Example:
To generate a random date between January 1, 2020, and December 31, 2020:
=DATE(2020,1,1) + ROUND(RAND() * (DATEDIF(DATE(2020,1,1), DATE(2020,12,31), "D")), 0)
Method 4: Filling a Series
You can create a series of random dates by using the fill handle.
Steps:
- Enter your starting date in a cell.
- Use the fill handle (the small square at the cell’s corner) to drag down.
- Select the fill options and choose “Random”.
Example:
Start with "01/01/2022" and drag down to create several entries. Excel will increment them randomly.
Method 5: Creating a List of Random Dates
You can create a list of random dates with a defined frequency.
Steps:
- Type the first random date in a cell.
- In the next cell, use a formula like:
=A1 + RANDBETWEEN(1, n)
Here, “n” could be a number representing how far apart you want the dates.
Example:
To generate dates one to seven days apart:
=A1 + RANDBETWEEN(1, 7)
Method 6: Use Excel’s AutoFill Feature
Excel’s AutoFill can also help in generating random dates.
Steps:
- Enter a date in a cell.
- Drag the fill handle while holding the CTRL key. This will create a series of random dates.
- Right-click and choose “Fill Series” to adjust parameters if needed.
Method 7: Using an Array Formula
You can generate multiple random dates with one formula.
Steps:
- Select a range of cells.
- Enter the following array formula (and press CTRL + SHIFT + ENTER):
=RANDBETWEEN(DATE(start_year, start_month, start_day), DATE(end_year, end_month, end_day))
Example:
Select A1:A10 and enter:
=RANDBETWEEN(DATE(2021,1,1), DATE(2021,12,31))
Method 8: VBA Code for Random Dates
If you're comfortable with VBA, you can use a small script to generate random dates.
Steps:
- Open the VBA editor (ALT + F11).
- Insert a module and paste this code:
Sub GenerateRandomDates()
Dim i As Integer
For i = 1 To 10 'Change to desired number of dates
Cells(i, 1).Value = DateSerial(2021, 1, 1) + Int((DateSerial(2021, 12, 31) - DateSerial(2021, 1, 1) + 1) * Rnd)
Next i
End Sub
- Run the macro. This will generate 10 random dates in column A.
Method 9: Combine Random Numbers with Dates
You can combine random numbers with dates to create a more complex dataset.
Example:
- Choose a cell.
- Enter:
=DATE(2021,1,1) + RANDBETWEEN(0, 365)
This formula generates a date within the year 2021.
Method 10: Use Power Query
For those who prefer a GUI, Power Query provides an excellent way to generate random dates.
Steps:
- Go to Data > Get & Transform Data.
- Select “From Table” and create a table.
- Add a custom column with the following formula:
= #date(2021,1,1) + Number.RoundDown(Number.RandomBetween(0, 365))
This will fill the table with random dates.
Troubleshooting Common Issues
-
Issue: Dates appear as numbers.
Solution: Format the cells as Date (right-click -> Format Cells -> Date).
-
Issue: Random dates change with every recalculation.
Solution: Copy the cells with the random dates and paste them as values.
<div class="faq-section">
<div class="faq-container">
<h2>Frequently Asked Questions</h2>
<div class="faq-item">
<div class="faq-question">
<h3>Can I generate random dates in a specific range?</h3>
<span class="faq-toggle">+</span>
</div>
<div class="faq-answer">
<p>Yes! You can use the RANDBETWEEN function to specify your start and end dates.</p>
</div>
</div>
<div class="faq-item">
<div class="faq-question">
<h3>What if I want the same random date every time?</h3>
<span class="faq-toggle">+</span>
</div>
<div class="faq-answer">
<p>You can copy the cell and paste it as a value to keep the same date.</p>
</div>
</div>
<div class="faq-item">
<div class="faq-question">
<h3>Can I use these methods for years prior to 1900?</h3>
<span class="faq-toggle">+</span>
</div>
<div class="faq-answer">
<p>No, Excel does not recognize dates earlier than January 1, 1900.</p>
</div>
</div>
<div class="faq-item">
<div class="faq-question">
<h3>What format should I use for date calculations?</h3>
<span class="faq-toggle">+</span>
</div>
<div class="faq-answer">
<p>Ensure your cells are formatted as Date to avoid calculation errors.</p>
</div>
</div>
</div>
</div>
In conclusion, there are numerous methods to add random dates in Excel, each catering to different needs and preferences. Whether you’re using simple functions like RANDBETWEEN, leveraging VBA, or employing Power Query, it’s all about what fits your scenario best. Don’t hesitate to experiment with these techniques to see how they can enhance your data management skills.
<p class="pro-note">🔍Pro Tip: Explore beyond just dates! Combine them with other random data types to make your datasets even more dynamic and interesting!</p>