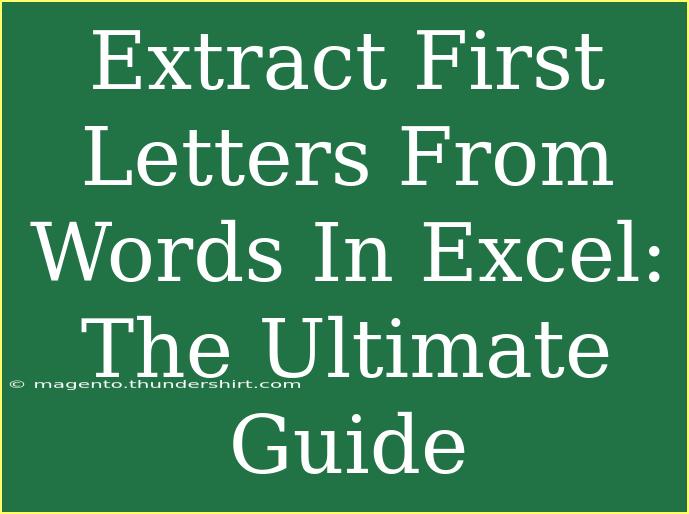Extracting the first letters from words in Excel can be an extremely useful skill, especially when it comes to data analysis or text manipulation. Whether you are dealing with long strings of text or need to create abbreviations, knowing how to quickly extract those initial letters can save you significant time and effort. In this guide, we’ll go through helpful tips, shortcuts, and advanced techniques to ensure you can extract first letters like a pro. 🏆
Why Extract First Letters?
There are various reasons why you might want to extract the first letters of words in a cell:
- Creating Acronyms: When working with long names or phrases, creating an acronym can be helpful.
- Data Normalization: It helps in standardizing names for better organization.
- Text Analysis: Pulling out initials can assist in generating reports or summaries.
Basic Formula to Extract First Letters
The most straightforward method to extract the first letters from words in a cell involves the use of a combination of Excel functions like LEFT, SEARCH, and MID. Here’s a breakdown of the formula:
-
Function Overview:
LEFT(text, [num_chars]): Returns the first num_chars characters of a string.SEARCH(find_text, within_text, [start_num]): Finds the position of a specific character in a string.MID(text, start_num, num_chars): Returns a specific number of characters from a text string starting at the position you specify.
-
Basic Formula:
To extract the first letter of the first word, simply use:
=LEFT(A1, 1)
If you want to extract the first letter from each word in a string (let's say in cell A1), you would need a more complex formula.
Advanced Formula for Multi-Word Strings
To extract the first letter of each word in a multi-word string, use the following array formula (remember to enter it with Ctrl + Shift + Enter):
=TEXTJOIN("", TRUE, MID(A1, FIND(" ", A1 & " ", ROW(INDIRECT("1:" & LEN(A1) - LEN(SUBSTITUTE(A1, " ", "")) + 1)), 1) + 1, 1))
Step-by-Step Breakdown:
- Identify Spaces: The formula identifies where the spaces are located in your text.
- Extract Characters: The
MID function is then used to extract the first letter right after each space.
- Join Together: Finally,
TEXTJOIN concatenates those letters into one string.
Example Table for Better Understanding
Here’s an example to illustrate the method for extracting first letters:
<table>
<tr>
<th>Full Name</th>
<th>Initials</th>
</tr>
<tr>
<td>John Doe</td>
<td>J.D</td>
</tr>
<tr>
<td>Jane Smith</td>
<td>J.S</td>
</tr>
<tr>
<td>Michael Johnson</td>
<td>M.J</td>
</tr>
</table>
Common Mistakes to Avoid
- Not Entering as an Array Formula: If you're using the array formula and you don't press Ctrl + Shift + Enter, it won't work as expected.
- Text Formatting: Ensure that the text in your cell doesn’t have unnecessary spaces before or after. This can lead to inaccurate results.
- Formula Limitations: The provided formula is limited to strings with spaces between words. If there are no spaces or if it contains punctuation, additional steps may be needed.
Troubleshooting Tips
- Error Values: If the formula returns errors like
#VALUE!, double-check your text inputs for empty spaces or invalid characters.
- Unexpected Results: Ensure you’re using the correct cell references and that your string truly contains multiple words.
Practical Applications
- Contact Lists: Automatically generate initials for your contact lists.
- Reports: When summarizing long titles, you can create abbreviations easily.
- Data Validation: Use initials to validate unique names when comparing datasets.
<div class="faq-section">
<div class="faq-container">
<h2>Frequently Asked Questions</h2>
<div class="faq-item">
<div class="faq-question">
<h3>How do I extract the first letter from a single word?</h3>
<span class="faq-toggle">+</span>
</div>
<div class="faq-answer">
<p>Use the formula =LEFT(A1, 1), where A1 is the cell containing your text.</p>
</div>
</div>
<div class="faq-item">
<div class="faq-question">
<h3>Can I use this formula for names with prefixes?</h3>
<span class="faq-toggle">+</span>
</div>
<div class="faq-answer">
<p>Yes, but it may require adjustments to account for the additional spacing in prefixes.</p>
</div>
</div>
<div class="faq-item">
<div class="faq-question">
<h3>Will this method work for cells with numbers?</h3>
<span class="faq-toggle">+</span>
</div>
<div class="faq-answer">
<p>This method is specifically for text; however, it can extract letters from alphanumeric strings.</p>
</div>
</div>
<div class="faq-item">
<div class="faq-question">
<h3>What if my data has extra spaces between words?</h3>
<span class="faq-toggle">+</span>
</div>
<div class="faq-answer">
<p>Use the TRIM function to remove extra spaces before applying the first letter extraction formula.</p>
</div>
</div>
<div class="faq-item">
<div class="faq-question">
<h3>Can this process be automated for large datasets?</h3>
<span class="faq-toggle">+</span>
</div>
<div class="faq-answer">
<p>Yes, you can drag the fill handle down after applying the formula to the first cell to extend it across your dataset.</p>
</div>
</div>
</div>
</div>
Recapping the methods we’ve covered, extracting the first letters of words in Excel is not only doable but can be done efficiently with the right formulas. Whether you're creating abbreviations or initials for your data sets, these techniques will serve you well.
We encourage you to practice these formulas and explore related tutorials to become an Excel master!
<p class="pro-note">✨Pro Tip: Experiment with different text formats to see how the extraction process can adapt to your data needs!</p>