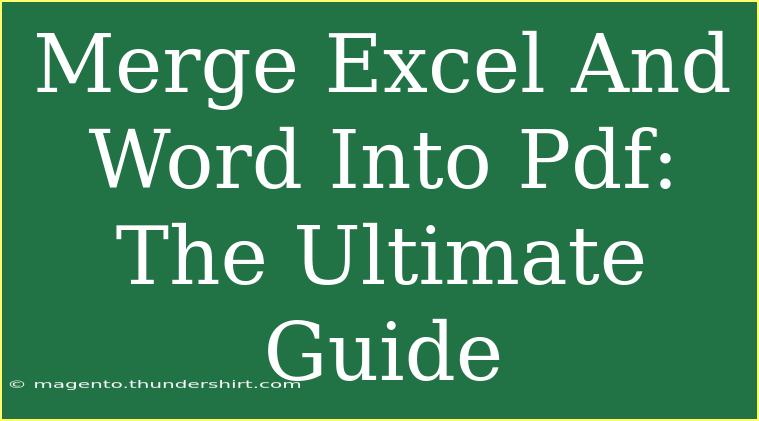Merging Excel and Word documents into a single PDF can seem daunting, but it’s a very manageable task once you understand the steps involved. Whether you need to compile reports, invoices, or presentations, learning how to effectively combine these two formats into a polished PDF can streamline your workflow and impress your audience. Let’s delve into the ultimate guide for merging Excel and Word into PDF, covering helpful tips, common mistakes to avoid, and troubleshooting advice.
Why Merge Excel and Word into PDF? 📊📑
Combining Excel spreadsheets with Word documents into a single PDF allows you to present data and textual information in a cohesive manner. This is especially useful for business reports, project updates, and other documentation where visual data representation is crucial. PDF files are widely accepted and ensure that the formatting remains intact, regardless of the device used to view it.
The Steps to Merge Excel and Word into PDF
Let's break down the process into a simple, step-by-step guide.
Step 1: Prepare Your Documents
Before merging, ensure your Excel and Word documents are ready. This involves:
- Reviewing Data: Double-check your data in Excel for accuracy.
- Formatting: Ensure your Word document is properly formatted for readability.
Step 2: Insert Excel Data into Word
To incorporate Excel data into your Word document:
- Open your Word document where you want to insert the Excel data.
- Go to the Insert tab on the Ribbon.
- Click on Object in the Text group.
- Choose Create from File and then Browse to find your Excel file.
- Select the option Link to file if you want the Word document to update with changes in Excel.
- Click OK to insert the file.
Step 3: Save as PDF
Once you’ve inserted the data, save your document as a PDF:
- Click on File in the upper left corner.
- Select Save As.
- In the dialog box, choose the location to save the file.
- In the Save as type dropdown, select PDF.
- Click Save.
Now you have a PDF file combining data from Excel and Word!
Step 4: Check Your PDF
Open the PDF to ensure everything looks correct. Check that the Excel data displays as intended and that there are no formatting issues.
<table>
<tr>
<th>Step</th>
<th>Description</th>
</tr>
<tr>
<td>1</td>
<td>Prepare your Excel and Word documents.</td>
</tr>
<tr>
<td>2</td>
<td>Insert Excel data into the Word document.</td>
</tr>
<tr>
<td>3</td>
<td>Save the Word document as a PDF.</td>
</tr>
<tr>
<td>4</td>
<td>Review the final PDF for accuracy.</td>
</tr>
</table>
Common Mistakes to Avoid
- Not Checking Formatting: Excel data can get distorted when inserted into Word. Always check how it looks in the document before saving it as a PDF.
- Forgetting to Save Changes: Make sure to save your Word document after you’ve made changes or inserted new data.
- Ignoring Page Layout: If your document is too long, the Excel data might break across pages unexpectedly. Adjust your Word layout settings if needed.
- Not Using Print Layout View: Always check your Word document in Print Layout view to see how it will look when printed or converted to PDF.
Troubleshooting Issues
If you encounter issues while merging your documents, consider the following solutions:
- Formatting Errors: If Excel data looks off, try adjusting the cell sizes or font in Excel before inserting it into Word.
- PDF Not Displaying Correctly: Make sure your Word document is saved as a PDF and double-check the print settings.
- Links Not Working: If you've linked your Excel file, ensure it is saved in the same location to maintain the link.
<div class="faq-section">
<div class="faq-container">
<h2>Frequently Asked Questions</h2>
<div class="faq-item">
<div class="faq-question">
<h3>Can I merge multiple Excel sheets into one Word document?</h3>
<span class="faq-toggle">+</span>
</div>
<div class="faq-answer">
<p>Yes, you can insert multiple Excel sheets into one Word document by repeating the insertion process for each sheet.</p>
</div>
</div>
<div class="faq-item">
<div class="faq-question">
<h3>Will the formatting change when I convert to PDF?</h3>
<span class="faq-toggle">+</span>
</div>
<div class="faq-answer">
<p>There may be slight changes in formatting, so it's best to review the PDF after conversion to ensure everything appears correctly.</p>
</div>
</div>
<div class="faq-item">
<div class="faq-question">
<h3>How can I combine several PDFs into one file?</h3>
<span class="faq-toggle">+</span>
</div>
<div class="faq-answer">
<p>You can use PDF editing software to merge several PDFs into one document.</p>
</div>
</div>
<div class="faq-item">
<div class="faq-question">
<h3>Is it possible to edit the PDF after saving?</h3>
<span class="faq-toggle">+</span>
</div>
<div class="faq-answer">
<p>Yes, but you'll need PDF editing software to make changes to the content.</p>
</div>
</div>
<div class="faq-item">
<div class="faq-question">
<h3>Can I merge documents on mobile devices?</h3>
<span class="faq-toggle">+</span>
</div>
<div class="faq-answer">
<p>Yes, various mobile apps allow you to merge Word and Excel files into PDFs directly from your device.</p>
</div>
</div>
</div>
</div>
Recapping the essential points, merging Excel and Word into a single PDF can greatly enhance your presentation and communication capabilities. By following the straightforward steps outlined above, while avoiding common pitfalls, you can create cohesive and professional documents in no time.
If you haven’t already, I encourage you to try merging your own Excel and Word files into a PDF. The more you practice, the better you will get! Explore additional tutorials on document management and learn even more about effective ways to use these tools.
<p class="pro-note">✨Pro Tip: Always keep backup copies of your original files before merging!</p>