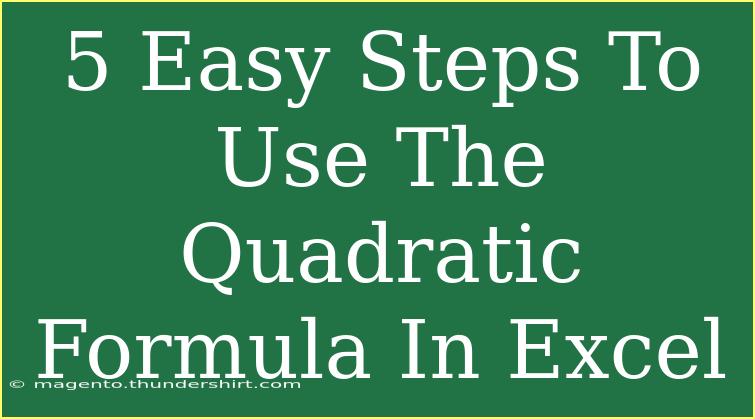Using the quadratic formula in Excel can simplify complex calculations and give you quick results that would otherwise take considerable time and effort. Whether you're a student tackling homework, a teacher designing lesson plans, or a professional requiring precise computations, understanding how to utilize the quadratic formula within Excel can be a game-changer. Let's break it down into five easy steps that will have you solving quadratic equations in no time! 📈
What is the Quadratic Formula?
Before we dive into Excel, let’s take a quick look at what the quadratic formula is. The quadratic formula is used to find the roots of a quadratic equation, which is expressed as:
[ ax^2 + bx + c = 0 ]
The formula for the roots (solutions) of the quadratic equation is:
[ x = \frac{{-b \pm \sqrt{{b^2 - 4ac}}}}{{2a}} ]
Here, ( a ), ( b ), and ( c ) are coefficients from the equation, and ( \sqrt{} ) denotes the square root.
Step 1: Open Excel and Create a New Worksheet
To get started, you’ll need to open Excel and create a new worksheet. Simply:
- Launch Excel on your computer.
- Click on “Blank Workbook” to create a new worksheet.
This will provide you a fresh canvas to work with as you input your data.
Step 2: Input the Coefficients
Next, input the values for ( a ), ( b ), and ( c ) from your quadratic equation into separate cells. For example:
| Cell |
Content |
| A1 |
a |
| A2 |
2 |
| B1 |
b |
| B2 |
-4 |
| C1 |
c |
| C2 |
1 |
You can replace the numbers in cells B2 and C2 with your specific values as needed.
Step 3: Calculate the Discriminant
Now, calculate the discriminant ( D ) using the formula ( D = b^2 - 4ac ). Follow these steps:
- Click on cell D1 and type
Discriminant.
- In cell D2, enter the formula:
=B2^2 - 4*A2*C2
This formula calculates the discriminant based on your inputs for ( a ), ( b ), and ( c ).
Step 4: Determine the Roots
After calculating the discriminant, it’s time to find the roots using the quadratic formula. Excel makes this easy. You will find two possible roots, calculated using:
Root 1:
- In cell E1, type
Root 1.
- In cell E2, enter the formula:
=(-B2 + SQRT(D2))/(2*A2)
Root 2:
- In cell F1, type
Root 2.
- In cell F2, enter the formula:
=(-B2 - SQRT(D2))/(2*A2)
This setup will allow you to calculate both potential solutions directly from the inputted values.
Step 5: Review and Analyze Your Results
Now that you've set everything up, you can easily change the coefficients ( a ), ( b ), and ( c ) to explore different quadratic equations. Excel will automatically recalculate the discriminant and the roots based on any changes you make.
Important Note:
Keep in mind that:
- If the discriminant ( D ) is positive, there are two distinct real roots.
- If ( D ) equals zero, there is exactly one real root.
- If ( D ) is negative, there are no real roots (you'll need to work with complex numbers).
You can simply change the values in cells A2, B2, or C2 to experiment with various quadratic equations!
Troubleshooting Common Issues
While working through these steps, you might encounter some common challenges. Here are a few to watch out for:
-
Errors in Formulas: Double-check your syntax in the formula. Excel formulas start with an equals sign (=), and references must match the cells used.
-
No Output: If you see a #VALUE! error, make sure that you’ve input numbers in the right cells. Text or empty cells can disrupt calculations.
-
Complex Roots: If the discriminant is negative, remember that you’ll need to adjust your calculations to handle complex numbers or interpret your results accordingly.
<div class="faq-section">
<div class="faq-container">
<h2>Frequently Asked Questions</h2>
<div class="faq-item">
<div class="faq-question">
<h3>Can I use the quadratic formula for all quadratic equations?</h3>
<span class="faq-toggle">+</span>
</div>
<div class="faq-answer">
<p>Yes! The quadratic formula can solve any quadratic equation of the form ( ax^2 + bx + c = 0 ), as long as you correctly identify the coefficients.</p>
</div>
</div>
<div class="faq-item">
<div class="faq-question">
<h3>What if my quadratic equation has complex roots?</h3>
<span class="faq-toggle">+</span>
</div>
<div class="faq-answer">
<p>If the discriminant is negative, the roots will be complex. Excel does not natively compute complex numbers, but you can use text formatting to express the roots as such.</p>
</div>
</div>
<div class="faq-item">
<div class="faq-question">
<h3>Why should I use Excel instead of manual calculations?</h3>
<span class="faq-toggle">+</span>
</div>
<div class="faq-answer">
<p>Excel simplifies calculations, reduces human error, and allows you to easily visualize different scenarios by changing coefficients and instantly seeing results.</p>
</div>
</div>
</div>
</div>
To sum it all up, using the quadratic formula in Excel is straightforward and efficient. The ability to input coefficients and automatically calculate roots saves time and ensures accuracy.
Feel free to experiment with different equations, and remember that practice makes perfect. Explore additional tutorials on Excel functions to further enhance your skills and mathematical understanding.
<p class="pro-note">💡Pro Tip: Always double-check your discriminant results to ensure you're interpreting the roots correctly!</p>