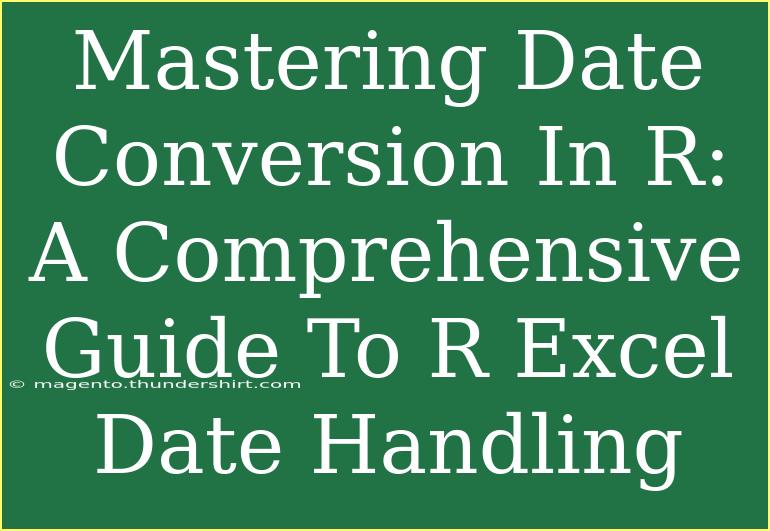Understanding how to handle dates in R, especially when working with Excel files, is essential for data analysis. If you've ever tried to import Excel data into R, you might have noticed that dates often don't come through as expected. This can lead to confusion and errors in your analysis. But don’t worry! In this guide, we'll break down the process of mastering date conversion in R and ensure you handle Excel dates like a pro! 📅✨
Why Date Conversion Matters in R
Handling dates correctly is crucial for various data analysis tasks, such as:
- Time Series Analysis: When analyzing trends over time, incorrect date formats can skew your results.
- Data Integrity: Accurate date formats ensure your data analysis results are reliable.
- Visualization: Many plotting libraries require dates to be in the correct format to visualize trends effectively.
Getting Started with Date Formats in R
In R, dates can be stored in various formats. Here’s a breakdown of the most commonly used date classes:
| Date Class |
Description |
Date |
Used for dates without times (YYYY-MM-DD) |
POSIXct |
Used for date-time objects (YYYY-MM-DD HH:MM:SS) |
POSIXlt |
A list-like representation of date-time objects |
Understanding these classes will help you navigate date handling effectively.
Common Date Formats in Excel
Excel typically represents dates in a numeric format, counting days since a base date (usually January 1, 1900). However, when you import Excel data into R, these numbers may not convert directly into date objects. For example, Excel's date format might look like this:
- Excel Serial Date: 44561 (which represents December 15, 2022)
Step-by-Step: Converting Excel Dates in R
Let’s dive into the process of converting Excel date formats to R date formats. This will typically involve using the as.Date() or lubridate package for efficient manipulation. Here’s a comprehensive guide:
Step 1: Importing Your Data
When importing Excel data into R, we often use the readxl package. Here’s how you can read in your Excel file:
library(readxl)
# Load the data
my_data <- read_excel("your_file.xlsx")
Step 2: Identifying Date Columns
Before converting, identify which columns contain date information. You can check the structure of your dataset:
str(my_data)
Step 3: Converting Excel Dates to R Dates
If your date column appears as numeric, you'll need to convert it to an R date. Here’s how to do this:
# Assuming your date column is named 'excel_date'
my_data$converted_date <- as.Date(my_data$excel_date, origin = "1899-12-30")
Note: Excel’s date system starts counting from December 30, 1899, for dates.
Step 4: Working with Date Formats
Once you've converted the date, you may want to format it for better readability or analysis. Use the format() function:
my_data$formatted_date <- format(my_data$converted_date, "%Y-%m-%d")
This will change the date format to YYYY-MM-DD.
Advanced Techniques
While the above steps will cover most basic needs, here are some advanced techniques you might find useful:
- Using the
lubridate Package: This package simplifies date manipulation with functions like ymd(), mdy(), and more.
library(lubridate)
my_data$converted_date <- ymd(my_data$excel_date)
- Handling Time Zones: If your data includes timezone information, consider using the
with_tz() function from lubridate to set the correct time zone.
Common Mistakes to Avoid
Handling dates can be tricky. Here are some common mistakes and how to avoid them:
- Not Accounting for Different Origins: Remember that Excel and R have different date origins. Always check your origins when converting.
- Overlooking NA Values: Be cautious of NA values in your date columns. Make sure to handle these appropriately to avoid errors during analysis.
- Forgetting to Load Required Libraries: Before using any package functions, ensure you have the library loaded.
Troubleshooting Common Issues
If you encounter issues while converting dates, here are some troubleshooting tips:
- Check Data Types: Use
str(my_data) to ensure your date columns are in the right format before conversion.
- Examine Excel Data: Sometimes, dates may not be formatted correctly in Excel. Review the data in Excel to ensure it’s correct.
- Use Debugging Functions: If a function isn’t behaving as expected, use
debug() or print statements to trace the error.
<div class="faq-section">
<div class="faq-container">
<h2>Frequently Asked Questions</h2>
<div class="faq-item">
<div class="faq-question">
<h3>How do I check the structure of my data in R?</h3>
<span class="faq-toggle">+</span>
</div>
<div class="faq-answer">
<p>You can check the structure of your data frame in R by using the str() function. For example: str(my_data).</p>
</div>
</div>
<div class="faq-item">
<div class="faq-question">
<h3>What should I do if the date conversion doesn’t work?</h3>
<span class="faq-toggle">+</span>
</div>
<div class="faq-answer">
<p>Ensure you are using the correct origin for date conversion. If you still face issues, check for NA values or incorrect data types.</p>
</div>
</div>
<div class="faq-item">
<div class="faq-question">
<h3>Can I handle time zones with date conversion?</h3>
<span class="faq-toggle">+</span>
</div>
<div class="faq-answer">
<p>Yes, you can handle time zones using the lubridate package. The function with_tz() allows you to set the correct time zone.</p>
</div>
</div>
</div>
</div>
Mastering date conversion in R is an invaluable skill, especially when working with Excel files. By understanding how dates are represented in both systems and utilizing the right packages and functions, you can ensure accurate data analysis and reliable results. Remember, practice is key! So, dive into your datasets, apply these techniques, and don’t hesitate to explore other tutorials for advanced learning.
<p class="pro-note">📅 Pro Tip: Always check your data structure and handle NA values before starting date conversions to avoid errors!</p>