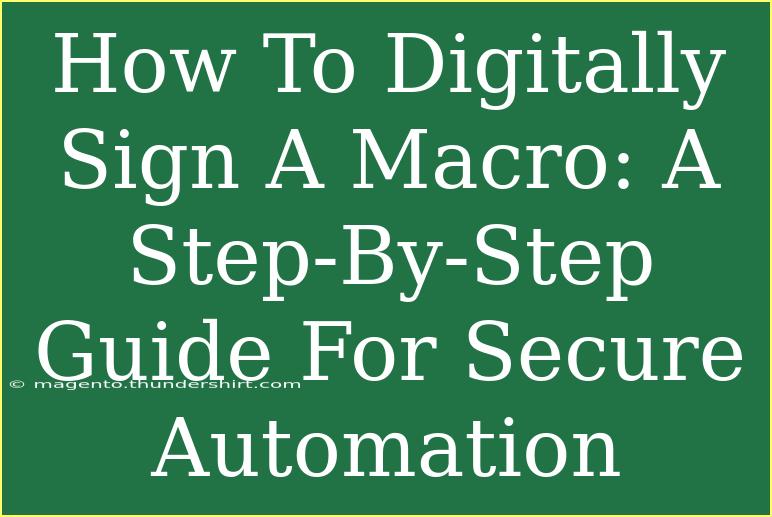In today’s digital landscape, security is paramount, especially when it comes to automation tools like macros. Digitally signing your macros not only enhances security but also increases trustworthiness and credibility in your automated processes. Whether you're working in Microsoft Excel, Word, or another application, learning how to digitally sign a macro can help you safeguard your work and prevent unauthorized modifications. In this guide, we'll walk you through the process step-by-step, share helpful tips, address common mistakes, and answer frequently asked questions. Let’s dive in! 🔒
Why Digitally Sign Your Macros?
Digitally signing macros verifies the origin of the macro and ensures that it hasn’t been altered since it was signed. Here are some reasons why you should consider digitally signing your macros:
- Trust: Recipients can trust that the macro is from you and not from a malicious source.
- Security: Protect your code from being tampered with or altered.
- Usability: Many organizations require macros to be signed to enable their use without security warnings.
Prerequisites
Before we start, make sure you have:
- A valid digital certificate (you can create a self-signed certificate for personal use).
- Access to the application where you want to sign the macro (e.g., Microsoft Excel).
Step-by-Step Guide to Digitally Sign a Macro
Step 1: Create a Digital Certificate
You can create a self-signed certificate using the following steps:
-
Open the Command Prompt:
- Click on the Windows Start menu and type "cmd", then press Enter.
-
Enter the Following Command:
makecert -r -pe -n "CN=Your Name" -b 01/01/2021 -e 01/01/2025 -sky exchange -ss MyCertStore
- Replace "Your Name" with your actual name.
- Adjust the dates as necessary.
-
Check Your Certificates:
- Open the “Run” dialog (Windows + R), type
certmgr.msc, and hit Enter to open the Certificate Manager.
- Navigate to “Personal > Certificates” to find your newly created certificate.
Step 2: Open Your Macro Project
- Open the application (Excel, Word, etc.) where your macro is located.
- Press
ALT + F11 to open the Visual Basic for Applications (VBA) editor.
Step 3: Access the Digital Signature Option
- In the VBA editor, go to the menu and select
Tools.
- Click on
Digital Signature.
Step 4: Select Your Certificate
- In the Digital Signature dialog, click on the
Choose button.
- Select your created digital certificate from the list and click
OK.
Step 5: Save and Close
- After signing, save your macro project.
- Close the VBA editor.
Step 6: Testing the Signed Macro
- Go back to the application and try running your macro.
- Check to see if any security warnings appear; if it’s successfully signed, you should have fewer warnings!
| Step |
Action |
| Create a Digital Cert |
Use Command Prompt to generate a self-signed certificate |
| Open Macro Project |
Press ALT + F11 to open VBA editor |
| Access Signature |
Select Tools > Digital Signature |
| Select Certificate |
Choose your created certificate |
| Save and Test |
Save and run your macro to confirm signing |
<p class="pro-note">📝 Pro Tip: Consider obtaining a certificate from a trusted Certificate Authority (CA) if you're distributing your macros widely!</p>
Common Mistakes to Avoid
When signing macros, several mistakes can lead to frustration:
- Not Using a Trusted Certificate: Avoid self-signed certificates if your macros will be shared with others.
- Forgetting to Save Changes: Always save your project after signing to ensure that the signature is applied.
- Neglecting Security Settings: Check your macro security settings, as they might prevent your signed macro from running.
Troubleshooting Issues
If you encounter any issues when signing or running your macro, consider the following tips:
- Check for Updates: Ensure your application is up to date, as older versions may have bugs related to macros and digital signatures.
- Security Settings: Navigate to
File > Options > Trust Center > Trust Center Settings > Macro Settings to adjust your macro security settings.
- Certificate Issues: Verify that your certificate is properly installed and recognized by the application. Check the Certificate Manager for any issues.
<div class="faq-section">
<div class="faq-container">
<h2>Frequently Asked Questions</h2>
<div class="faq-item">
<div class="faq-question">
<h3>What is a digital signature for macros?</h3>
<span class="faq-toggle">+</span>
</div>
<div class="faq-answer">
<p>A digital signature for macros verifies the identity of the author and ensures that the code has not been altered since it was signed.</p>
</div>
</div>
<div class="faq-item">
<div class="faq-question">
<h3>Can I use a self-signed certificate for distribution?</h3>
<span class="faq-toggle">+</span>
</div>
<div class="faq-answer">
<p>While you can use a self-signed certificate for personal use, it's recommended to use a certificate from a trusted Certificate Authority for distributing macros to others.</p>
</div>
</div>
<div class="faq-item">
<div class="faq-question">
<h3>What should I do if my macro is not running after signing?</h3>
<span class="faq-toggle">+</span>
</div>
<div class="faq-answer">
<p>Check your macro security settings and ensure your certificate is installed correctly in the Certificate Manager.</p>
</div>
</div>
<div class="faq-item">
<div class="faq-question">
<h3>How can I create a digital certificate?</h3>
<span class="faq-toggle">+</span>
</div>
<div class="faq-answer">
<p>You can create a self-signed digital certificate using the makecert command in the Command Prompt, as described in the steps above.</p>
</div>
</div>
</div>
</div>
Recapping our journey today, we’ve covered the significance of digitally signing macros, a comprehensive step-by-step guide on how to do it, common mistakes to avoid, troubleshooting tips, and answered some of the most frequently asked questions. By taking the time to sign your macros, you are ensuring a higher level of security and trust in your automation processes.
So go ahead, practice signing your macros, and explore related tutorials to expand your knowledge further! If you have any questions or need further guidance, feel free to check out more resources on this blog.
<p class="pro-note">✨ Pro Tip: Regularly check your digital certificates and renew them as necessary to keep your macros secure!</p>