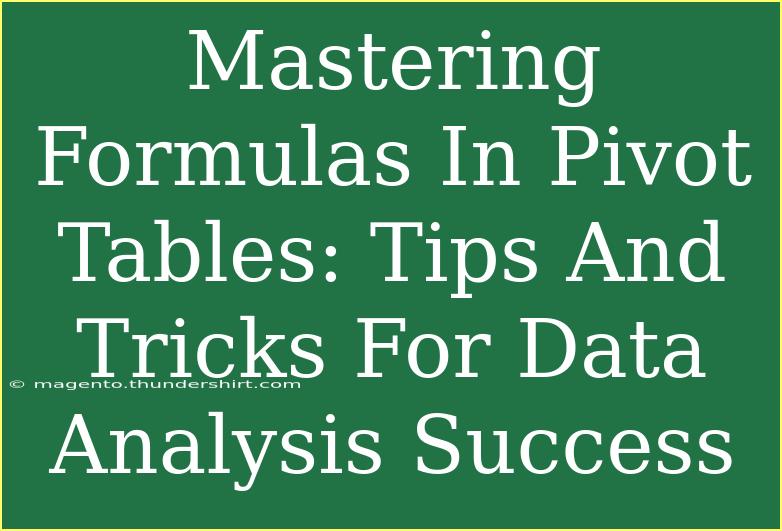If you’ve ever found yourself wading through endless amounts of data, you know how challenging it can be to extract meaningful insights. That’s where pivot tables come into play! These powerful tools allow you to summarize and analyze large datasets quickly. However, mastering formulas in pivot tables can elevate your data analysis game to an entirely new level. 🏆 In this post, we’ll explore helpful tips, tricks, and advanced techniques that will not only simplify your data analysis process but also make it more efficient.
Understanding Pivot Tables
Before diving into formulas, it's essential to understand the basic components of pivot tables. A pivot table lets you rearrange and manipulate data in various ways. You can drag and drop fields, create calculations, and filter results. Understanding the layout will help you make the most of your pivot tables.
Key Components of Pivot Tables
- Rows: The fields you want to analyze, usually categories or groups.
- Columns: Often used to represent different variables.
- Values: The calculations that you want to display, such as sums, averages, counts, etc.
- Filters: Allow you to include or exclude specific data from your analysis.
Creating Your First Pivot Table
- Select Your Data: Highlight the range of data you want to analyze.
- Insert a Pivot Table: Go to the “Insert” tab, click on “Pivot Table,” and choose whether to create it in a new worksheet or the current one.
- Set Up Your Pivot Table: Drag fields into the Rows, Columns, Values, and Filters sections to set up your layout.
- Customize: You can format numbers, change summary calculations, and apply different styles to make your pivot table more readable.
Tips and Tricks for Working with Formulas
Now that you have a good grasp on the basics, let’s delve into some helpful tips and tricks to effectively use formulas within your pivot tables.
1. Use Calculated Fields for Custom Calculations
A calculated field allows you to create formulas directly in your pivot table. This is useful for customized calculations that go beyond standard functions.
- Example: If you have a sales dataset and want to calculate commission (e.g., 10% of sales), you can create a calculated field.
Steps to create a calculated field:
- Click on the pivot table.
- Go to the “PivotTable Analyze” tab.
- Click on “Fields, Items & Sets,” and select “Calculated Field.”
- Enter your formula (e.g.,
= Sales * 0.10) and give it a name.
2. Leverage Slicers for Dynamic Filtering
Slicers are visual filters that allow you to quickly filter data in your pivot table. They can enhance your dashboard by making it easier for users to interact with the data.
- Tip: To add a slicer, go to the “PivotTable Analyze” tab, click on “Insert Slicer,” and select the fields you want to filter.
3. Utilize GETPIVOTDATA Function
The GETPIVOTDATA function allows you to retrieve specific data from your pivot table dynamically. This is extremely useful if you want to create a summary or report that references the pivot table.
- Example: If your pivot table has a total sales figure, you can use
=GETPIVOTDATA("Sales", A3) where A3 is a cell in your pivot table.
4. Group Data for Better Insights
Grouping data can help you analyze it more effectively. For instance, if you have dates, you can group them by months, quarters, or years.
- Steps to group:
- Right-click on the date field in the pivot table.
- Select “Group” and choose your grouping option (e.g., months, quarters).
5. Use Conditional Formatting for Better Visualization
Conditional formatting can help highlight important values in your pivot table, making the data easier to interpret.
- Tip: To apply conditional formatting, select the values in your pivot table, then go to the “Home” tab, select “Conditional Formatting,” and choose your preferred format.
Common Mistakes to Avoid
As you get comfortable using pivot tables, it's important to avoid a few common pitfalls.
-
Not Refreshing Your Data: Always remember to refresh your pivot table after updating your data source. This ensures that you’re working with the most current data.
-
Overcomplicating Formulas: While it can be tempting to create complex formulas, simplicity is often more effective and easier to manage. Start simple and gradually add complexity as needed.
-
Ignoring Data Types: Ensure your data is formatted correctly (e.g., dates, numbers) before creating your pivot table. Incorrectly formatted data can lead to inaccurate results.
-
Neglecting to Name Your Calculated Fields: Give descriptive names to your calculated fields. This will make it easier to understand what each calculation represents when you’re revisiting your analysis later.
Troubleshooting Common Issues
Even the most experienced users can encounter issues with pivot tables. Here are some troubleshooting tips:
-
Pivot Table Not Updating: If the pivot table isn’t reflecting changes in the data, ensure you click the “Refresh” button on the “PivotTable Analyze” tab.
-
Errors in Formulas: Double-check that you’re referencing the correct field names in your formulas. Typos can lead to errors.
-
Blank Cells or Errors in Calculations: Ensure that your source data doesn’t contain blank rows or invalid data types that can affect calculations. Cleaning up the data beforehand can save a lot of headaches.
Common Scenarios to Use Pivot Tables
To illustrate the effectiveness of pivot tables, here are a few scenarios:
| Scenario |
Pivot Table Action |
| Sales Analysis |
Summarize sales data by product categories or regions. |
| Employee Performance Review |
Analyze employee performance metrics across departments. |
| Financial Reporting |
Calculate and display monthly revenue and expenses. |
<div class="faq-section">
<div class="faq-container">
<h2>Frequently Asked Questions</h2>
<div class="faq-item">
<div class="faq-question">
<h3>What are pivot tables used for?</h3>
<span class="faq-toggle">+</span>
</div>
<div class="faq-answer">
<p>Pivot tables are used for summarizing and analyzing large datasets. They allow users to reorganize data, calculate statistics, and create interactive reports.</p>
</div>
</div>
<div class="faq-item">
<div class="faq-question">
<h3>Can I use formulas in pivot tables?</h3>
<span class="faq-toggle">+</span>
</div>
<div class="faq-answer">
<p>Yes! You can use calculated fields to create custom formulas directly within your pivot table for specific calculations.</p>
</div>
</div>
<div class="faq-item">
<div class="faq-question">
<h3>How do I refresh a pivot table?</h3>
<span class="faq-toggle">+</span>
</div>
<div class="faq-answer">
<p>To refresh a pivot table, select the pivot table and go to the "PivotTable Analyze" tab, then click the "Refresh" button.</p>
</div>
</div>
<div class="faq-item">
<div class="faq-question">
<h3>What is the GETPIVOTDATA function?</h3>
<span class="faq-toggle">+</span>
</div>
<div class="faq-answer">
<p>The GETPIVOTDATA function retrieves specific data from a pivot table, allowing you to reference pivot table values dynamically in your calculations or reports.</p>
</div>
</div>
<div class="faq-item">
<div class="faq-question">
<h3>How can I group data in a pivot table?</h3>
<span class="faq-toggle">+</span>
</div>
<div class="faq-answer">
<p>To group data, right-click on the field you want to group in the pivot table, select "Group," and choose your grouping option (e.g., by months or years).</p>
</div>
</div>
</div>
</div>
By now, you should have a comprehensive understanding of how to effectively utilize formulas in pivot tables. Remember to experiment with calculated fields, slicers, and various data grouping methods. With practice, you'll find that pivot tables become an indispensable tool in your data analysis toolkit.
<p class="pro-note">💡 Pro Tip: Always clean your data before creating a pivot table for accurate analysis.</p>