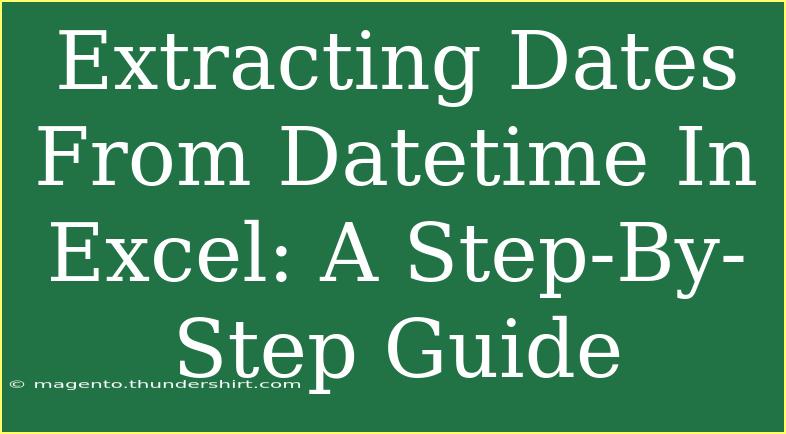Excel is a powerhouse when it comes to data management and analysis, and one common task that many users encounter is extracting dates from datetime values. Whether you're preparing a report, analyzing sales data, or simply managing your personal calendar, being able to isolate the date from a datetime value can save you a lot of time and effort. Let’s dive into an engaging guide that will help you master this skill with useful tips, common pitfalls to avoid, and troubleshooting advice.
Understanding Datetime in Excel
Before we jump into the nitty-gritty of extracting dates, it's essential to understand what datetime values are in Excel. Datetime values combine both date and time, allowing users to perform calculations that involve both aspects. The way these values are displayed can vary, but they fundamentally consist of a serial number representing the date and a fractional part that represents the time.
For example, the datetime value 44673.75 represents October 25, 2022, at 6 PM. In Excel, the integer part (44673) corresponds to the date, and the fractional part (.75) represents the time.
Why Extract Dates?
Extracting dates from datetime values can serve many purposes:
- Simplifying data analysis: When you're only interested in the date, extracting it allows for easier grouping and sorting.
- Creating visualizations: Charts often need just date values to represent trends over time.
- Improving data clarity: Working with only the necessary information reduces confusion and enhances readability.
Step-by-Step Guide to Extract Dates in Excel
Method 1: Using the INT Function
The easiest way to extract dates from datetime values is to use the INT function.
- Open your Excel worksheet.
- Select the cell containing the datetime value (e.g., A1).
- Click on an empty cell where you want the extracted date to appear.
- Enter the following formula:
=INT(A1)
- Press Enter. This will give you the date part of the datetime value.
Notes:
<p class="pro-note">📝Pro Tip: The INT function rounds down to the nearest integer, effectively removing the time component!</p>
Method 2: Using the TEXT Function
Another method is to use the TEXT function if you want the date in a specific format.
- Select the cell with the datetime value (e.g., A1).
- Click on an empty cell to place the extracted date.
- Enter the formula:
=TEXT(A1, "dd/mm/yyyy")
You can adjust the format string to display the date as you prefer.
- Hit Enter to see the formatted date.
Notes:
<p class="pro-note">📝Pro Tip: Customize the date format in the TEXT function to match your reporting requirements!</p>
Method 3: Using the DATEVALUE Function
If your datetime is in text format, you can extract the date using DATEVALUE.
- Select a cell with the datetime as text (e.g., A1).
- Select an empty cell to output the date.
- Use the formula:
=DATEVALUE(A1)
- Press Enter. This will convert your datetime text into a date value.
Notes:
<p class="pro-note">📝Pro Tip: Ensure your datetime text follows a recognizable format for DATEVALUE to work correctly!</p>
Additional Tips for Working with Dates
- Formatting: After extracting the date, you may want to format it using the Format Cells option (right-click on the cell → Format Cells → Date).
- AutoFill: You can easily drag down the corner of the cell with the formula to apply it to other cells in the column.
- Data Validation: If you need to ensure your date values are valid, consider using Data Validation under the Data tab to restrict input.
Common Mistakes to Avoid
- Not using the correct function: Ensure that you are using the correct function based on whether your datetime is a serial value or text.
- Formatting errors: Forgetting to format the cells may lead to confusion, as Excel defaults to the general format which might show serial numbers instead of dates.
- Assuming datetime is always in the same format: When dealing with imported data, always verify the datetime format to avoid misinterpretation.
Troubleshooting Issues
If you encounter problems, here are some troubleshooting tips:
- If the result is incorrect: Double-check the cell references in your formulas to ensure they point to the correct cells.
- If you see a number instead of a date: Change the cell format to Date.
- If
#VALUE! appears: Ensure the cell contains valid datetime information.
<div class="faq-section">
<div class="faq-container">
<h2>Frequently Asked Questions</h2>
<div class="faq-item">
<div class="faq-question">
<h3>Can I extract dates from a large dataset in one go?</h3>
<span class="faq-toggle">+</span>
</div>
<div class="faq-answer">
<p>Yes! Simply drag the fill handle (bottom-right corner of the cell) down to apply the date extraction formula to adjacent cells in the column.</p>
</div>
</div>
<div class="faq-item">
<div class="faq-question">
<h3>What if my datetime is in a different format?</h3>
<span class="faq-toggle">+</span>
</div>
<div class="faq-answer">
<p>Check the date format in Excel. You may need to use the TEXT function to ensure it matches your desired output format.</p>
</div>
</div>
<div class="faq-item">
<div class="faq-question">
<h3>Is there a way to extract just the time from a datetime value?</h3>
<span class="faq-toggle">+</span>
</div>
<div class="faq-answer">
<p>Yes! You can use the formula =A1-INT(A1) to get just the time part of the datetime value.</p>
</div>
</div>
</div>
</div>
Recapping the key takeaways: extracting dates from datetime values in Excel is a vital skill that enhances your data management capabilities. You can use methods such as the INT, TEXT, and DATEVALUE functions to effectively isolate dates from datetime values. Remember to avoid common mistakes and apply the troubleshooting tips provided whenever you encounter issues.
Now that you have this knowledge, it's time to put it into practice! Explore other tutorials on this blog to expand your Excel skills even further.
<p class="pro-note">📅Pro Tip: Keep practicing these methods until they become second nature for more efficient data handling in your projects!</p>