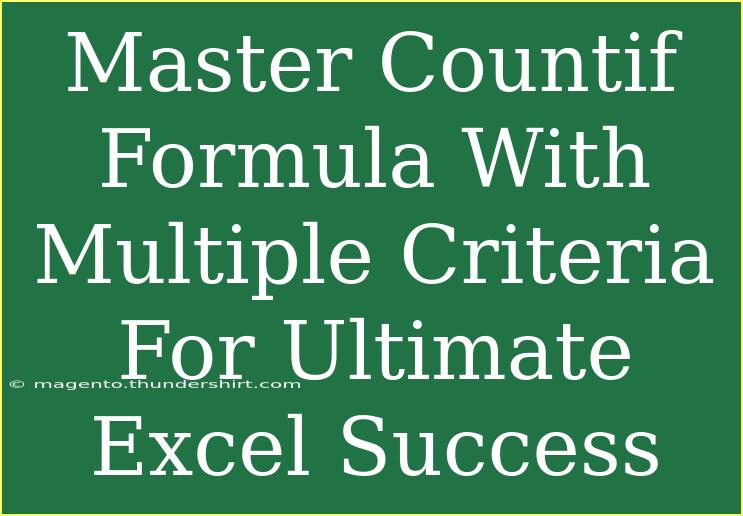The COUNTIF formula in Excel is a powerful tool that allows users to count the number of cells in a range that meet specific criteria. However, when you need to evaluate multiple criteria, things can get a bit tricky. Fret not! In this guide, we will delve deep into the COUNTIF formula, with a focus on how to master it when dealing with multiple criteria. By the end of this article, you'll be counting with confidence and elevating your Excel skills to new heights! 📊✨
Understanding COUNTIF and COUNTIFS
What is COUNTIF?
The COUNTIF function counts the number of cells that meet a single criterion within a specified range. The basic syntax is:
COUNTIF(range, criteria)
For example, if you want to count how many times the name “John” appears in a list of names, you would use:
=COUNTIF(A1:A10, "John")
The Power of COUNTIFS
For counting with multiple criteria, Excel provides the COUNTIFS function. This function counts the number of cells that meet multiple criteria across one or more ranges. Its syntax is slightly different:
COUNTIFS(criteria_range1, criteria1, [criteria_range2, criteria2], ...)
For instance, to count how many times "John" appears in column A and has a sales figure over 500 in column B, the formula would look like this:
=COUNTIFS(A1:A10, "John", B1:B10, ">500")
How to Use COUNTIF with Multiple Criteria
1. Using COUNTIFS for Different Criteria Ranges
Using COUNTIFS allows you to set conditions across multiple ranges simultaneously. Here’s how to set it up:
- Example Scenario: You have a sales data table where you want to count the number of sales made by “John” in the month of January that exceed $500.
=COUNTIFS(A1:A100, "John", B1:B100, "January", C1:C100, ">500")
In this case, A1:A100 contains names, B1:B100 contains the months, and C1:C100 contains the sales figures.
2. Combining COUNTIF with Logical Operators
Sometimes you need more flexibility than what COUNTIFS provides. In such cases, you can combine COUNTIF functions using arithmetic operators.
- Example: Count how many sales are made by “John” that are less than $300 or more than $700.
=COUNTIF(C1:C100, "<300") + COUNTIF(C1:C100, ">700")
3. Using Wildcards in COUNTIF Functions
Wildcards allow you to count cells that match patterns. The two main wildcards in Excel are:
* (asterisk) - Represents any number of characters.? (question mark) - Represents a single character.
For instance, if you want to count any names starting with "J", you can use:
=COUNTIF(A1:A100, "J*")
4. Example Table for Clarification
To clarify these concepts, let’s consider the following table containing sales data:
<table>
<tr>
<th>Name</th>
<th>Month</th>
<th>Sales</th>
</tr>
<tr>
<td>John</td>
<td>January</td>
<td>600</td>
</tr>
<tr>
<td>Mary</td>
<td>January</td>
<td>200</td>
</tr>
<tr>
<td>John</td>
<td>February</td>
<td>400</td>
</tr>
<tr>
<td>John</td>
<td>January</td>
<td>700</td>
</tr>
</table>
Troubleshooting Common Issues
While mastering the COUNTIF formula, you may encounter a few hiccups along the way. Here are some common mistakes to avoid:
- Mismatched ranges: Ensure that all ranges have the same number of rows and columns.
- Incorrect criteria: Double-check your criteria, particularly the use of quotation marks around text strings and logical operators.
- Formatting issues: Be mindful of how numbers and dates are formatted in Excel. Inconsistent formatting can lead to inaccurate counts.
Tips and Shortcuts for COUNTIF Mastery
- Use Named Ranges: Instead of selecting ranges manually, you can name your ranges (e.g., “SalesData”) for easier reference.
- Apply Filters: When dealing with large datasets, filtering data can help you visualize the results before applying your COUNTIF functions.
- Explore Excel Tables: Convert your data into an Excel table. This allows dynamic referencing and improves readability.
- Leverage Data Validation: To ensure the integrity of the data you're counting, consider using data validation to limit inputs.
<div class="faq-section">
<div class="faq-container">
<h2>Frequently Asked Questions</h2>
<div class="faq-item">
<div class="faq-question">
<h3>Can I use COUNTIF with dates?</h3>
<span class="faq-toggle">+</span>
</div>
<div class="faq-answer">
<p>Yes! You can use COUNTIF with dates by ensuring your date format is consistent. For example: <code>=COUNTIF(A1:A10, ">=01/01/2022")</code>.</p>
</div>
</div>
<div class="faq-item">
<div class="faq-question">
<h3>Is there a limit to the number of criteria I can use in COUNTIFS?</h3>
<span class="faq-toggle">+</span>
</div>
<div class="faq-answer">
<p>No, but bear in mind that using too many criteria can make your formula complex and difficult to manage. Aim for clarity!</p>
</div>
</div>
<div class="faq-item">
<div class="faq-question">
<h3>What if my criteria include special characters?</h3>
<span class="faq-toggle">+</span>
</div>
<div class="faq-answer">
<p>Use a tilde (~) before the special character to escape it. For example: <code>COUNTIF(A1:A10, "~!@#")</code>.</p>
</div>
</div>
</div>
</div>
Mastering the COUNTIF and COUNTIFS formulas can drastically improve your Excel capabilities and help you analyze data more efficiently. Remember to practice regularly and explore various scenarios to become proficient. Whether you are preparing reports, conducting analysis, or simply organizing your data, these formulas are essential tools in your Excel toolbox.
With the techniques discussed in this guide, you will no longer shy away from counting with multiple criteria. Go ahead and experiment with your own data to see how versatile and effective these formulas can be!
<p class="pro-note">🔍Pro Tip: Always double-check the ranges and criteria to ensure accurate results when using COUNTIF and COUNTIFS!</p>