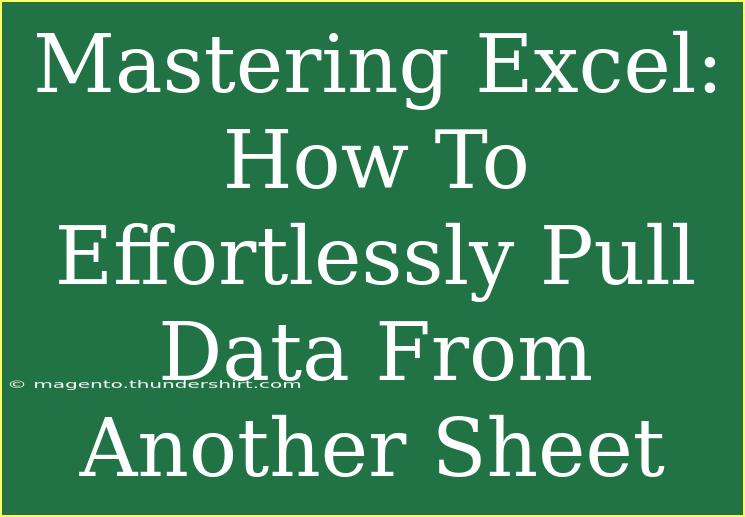If you've ever found yourself drowning in spreadsheets, you’re definitely not alone! Excel can be a lifesaver for organizing and analyzing data, but sometimes managing multiple sheets can feel like a Herculean task. 🧙♂️ The good news is that with a few simple techniques, you can pull data from one Excel sheet to another effortlessly. In this guide, we’ll explore helpful tips, shortcuts, advanced techniques, and even common mistakes to avoid. By the end, you’ll be navigating Excel like a pro!
Why Pull Data from Another Sheet?
Pulling data from another sheet can be crucial for various reasons:
- Organization: Keeping related data in separate sheets helps maintain clarity.
- Data Analysis: You can easily summarize or analyze data without cluttering one sheet.
- Efficiency: Instead of duplicating data, you can reference it, saving time and reducing errors.
How to Pull Data from Another Sheet
Let’s dive into the step-by-step process of pulling data from one sheet to another using various methods.
Method 1: Using the VLOOKUP Function
VLOOKUP is a powerful function used to look up values in another table or range. Here’s how to use it:
- Select the Cell: Click on the cell where you want the data to appear.
- Enter the VLOOKUP Formula: Type in
=VLOOKUP(lookup_value, table_array, col_index_num, [range_lookup]).
- lookup_value: The value you want to find.
- table_array: The range of cells that contains the data.
- col_index_num: The column number in the table array from which to retrieve the data.
- range_lookup: Set to FALSE for an exact match.
Example: If you want to find the sales figure for "Product A", you could use something like:
=VLOOKUP("Product A", 'Sheet2'!A1:C10, 2, FALSE)
Method 2: Using the INDEX and MATCH Functions
This combination provides a more flexible way to pull data:
- Select the Cell: Choose where to place your result.
- Enter the INDEX/MATCH Formula: Type
=INDEX(array, MATCH(lookup_value, lookup_array, match_type)).
- array: The range of data from which you want to pull.
- lookup_value: The value you are searching for.
- lookup_array: The range that contains the lookup value.
- match_type: Use 0 for an exact match.
Example: To find the price of "Product B":
=INDEX('Sheet2'!B1:B10, MATCH("Product B", 'Sheet2'!A1:A10, 0))
Method 3: Using Simple Cell References
If you want to pull data directly from a specific cell in another sheet:
- Select the Cell: Click on the destination cell.
- Type
=: Then navigate to the other sheet.
- Click on the Desired Cell: Excel will automatically create a reference.
Example: If you want to reference cell A1 from "Sheet2", you would input:
='Sheet2'!A1
Method 4: Utilizing the Power Query Tool
For more advanced users, Power Query allows importing and transforming data from other sheets:
- Go to Data Tab: Click on ‘Get Data’.
- Select From Other Sources: Choose ‘Blank Query’ or 'From Workbook'.
- Use the Editor: Write M code to pull and transform your data as needed.
Common Mistakes to Avoid
While pulling data from another sheet, it’s easy to make a few common errors. Here’s how to avoid them:
- Incorrect References: Double-check your sheet names and cell references. Excel is case-insensitive, but spaces matter.
- Inconsistent Data Types: Ensure that the lookup values in both sheets match in type (e.g., text with text).
- Using the Wrong Function: Familiarize yourself with when to use VLOOKUP vs. INDEX/MATCH to avoid unnecessary complications.
Troubleshooting Issues
If you run into problems when trying to pull data, consider the following solutions:
- #N/A Error: This usually occurs if the lookup value isn’t found. Check your values and ranges.
- #REF! Error: Indicates that the reference is invalid, often due to deleted cells or incorrect sheet names.
- Empty Results: Verify that the source data contains the value you're trying to pull.
Frequently Asked Questions
<div class="faq-section">
<div class="faq-container">
<h2>Frequently Asked Questions</h2>
<div class="faq-item">
<div class="faq-question">
<h3>What is the difference between VLOOKUP and HLOOKUP?</h3>
<span class="faq-toggle">+</span>
</div>
<div class="faq-answer">
<p>VLOOKUP is used for vertical lookups in columns, while HLOOKUP is used for horizontal lookups in rows.</p>
</div>
</div>
<div class="faq-item">
<div class="faq-question">
<h3>Can I pull data from a closed workbook?</h3>
<span class="faq-toggle">+</span>
</div>
<div class="faq-answer">
<p>Yes, you can use Power Query or certain functions to pull data from a closed workbook, provided you have access rights.</p>
</div>
</div>
<div class="faq-item">
<div class="faq-question">
<h3>Why does my VLOOKUP return #N/A?</h3>
<span class="faq-toggle">+</span>
</div>
<div class="faq-answer">
<p>This typically means that the lookup value doesn’t exist in the specified range or there’s a mismatch in data types.</p>
</div>
</div>
<div class="faq-item">
<div class="faq-question">
<h3>Is it possible to pull data from multiple sheets at once?</h3>
<span class="faq-toggle">+</span>
</div>
<div class="faq-answer">
<p>Yes, you can consolidate data from multiple sheets using functions like INDIRECT or using Power Query for more complex scenarios.</p>
</div>
</div>
</div>
</div>
In conclusion, mastering how to pull data from another sheet in Excel opens up a whole new level of efficiency in your workflow. Whether you opt for VLOOKUP, INDEX/MATCH, or even simple cell references, these skills will significantly enhance your data management capabilities. Keep experimenting with these techniques, and don't hesitate to dive deeper into other Excel tutorials to expand your skills.
<p class="pro-note">🌟Pro Tip: Always double-check your references and data types to ensure accurate results!</p>