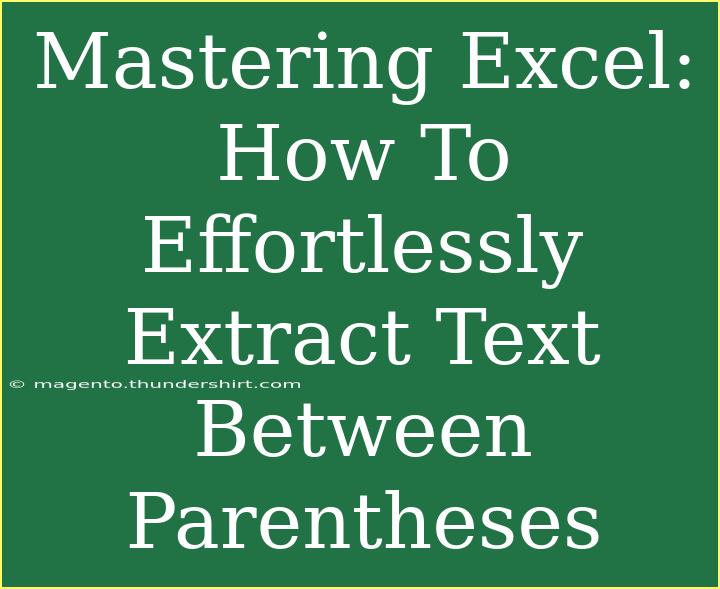Excel is a powerful tool that can enhance your productivity and make data manipulation significantly easier. Among its many functions, the ability to extract specific pieces of information from cells is one of the most beneficial. One common task is extracting text between parentheses—an operation that can seem daunting at first. But fear not! In this guide, we'll break down the steps to effortlessly extract text between parentheses in Excel, share advanced techniques, helpful tips, and even troubleshooting advice to help you avoid common pitfalls. So let's dive in! 🏊♂️
Understanding the Task
When working with datasets, you may encounter strings of text that contain important information nestled between parentheses. For instance, given the string "Sales report (Q3 2021)", you might want to extract "Q3 2021." Excel provides various functions that can help achieve this.
Basic Functions Used
- FIND: This function returns the position of a character or substring within a string.
- MID: This function extracts a substring from a text string based on the starting position and length.
- LEN: This function returns the number of characters in a string.
Step-by-Step Tutorial to Extract Text Between Parentheses
Step 1: Identify the Position of the Parentheses
Before you can extract the text, you first need to identify where the parentheses are located. Use the FIND function for this.
Example Formula:
=FIND("(", A1)
This formula finds the position of the first opening parenthesis in the text located in cell A1.
Step 2: Calculate the Length of the Text Inside the Parentheses
Next, you’ll want to know how many characters are present inside the parentheses. You can achieve this by using the FIND function again in combination with the LEN function.
Example Formula:
=FIND(")", A1) - FIND("(", A1) - 1
This formula calculates the number of characters between the parentheses.
Step 3: Extract the Text
Now that you know the starting position and the length of the substring, you can use the MID function to extract the text.
Example Formula:
=MID(A1, FIND("(", A1) + 1, FIND(")", A1) - FIND("(", A1) - 1)
In this formula:
- The
MID function starts extracting text from the position just after the opening parenthesis.
- The length of the text extracted is calculated based on the positions of the parentheses.
Example Table
To illustrate this method further, consider the following dataset:
<table>
<tr>
<th>Input</th>
<th>Extracted Text</th>
</tr>
<tr>
<td>Sales report (Q3 2021)</td>
<td>Q3 2021</td>
</tr>
<tr>
<td>Meeting notes (May 2023)</td>
<td>May 2023</td>
</tr>
<tr>
<td>Invoice (INV1234)</td>
<td>INV1234</td>
</tr>
</table>
Important Notes
<p class="pro-note">Ensure your data does not have nested parentheses, as this approach will not work for strings with multiple pairs of parentheses.</p>
Advanced Techniques for Extraction
Using Text-to-Columns
In cases where the text between parentheses appears consistently, you can also utilize the Text-to-Columns feature in Excel. This allows you to split data based on a delimiter, such as parentheses.
Steps to Use Text-to-Columns:
- Select the range of cells containing your data.
- Go to the Data tab.
- Click on Text to Columns.
- Select Delimited and click Next.
- Specify the delimiter (for instance, parentheses) and click Finish.
Array Formulas
For users comfortable with array formulas, you could use a formula that allows for a single-cell extraction of multiple instances in one go.
Example Array Formula:
=TEXTJOIN(", ", TRUE, IF(ISNUMBER(FIND("(", A1:A10)), MID(A1:A10, FIND("(", A1:A10) + 1, FIND(")", A1:A10) - FIND("(", A1:A10) - 1), ""))
This requires pressing Ctrl+Shift+Enter as it is an array formula.
Common Mistakes to Avoid
-
Not Accounting for Errors: If the parentheses are missing, the formulas will return an error. Utilize the IFERROR function to manage these situations.
Example:
=IFERROR(MID(A1, FIND("(", A1) + 1, FIND(")", A1) - FIND("(", A1) - 1), "No Data")
-
Ignoring Nested Parentheses: The methods discussed are best suited for simple cases. If your data includes nested parentheses, the extraction process gets complicated.
-
Forgetting to Adjust Cell References: Make sure to adjust cell references if you are dragging formulas down through multiple rows.
Troubleshooting Tips
- If you're getting errors: Double-check the placement of your parentheses and ensure there are no extra spaces.
- If the extracted text is not as expected: Ensure that your functions are correctly nesting and that the logic of your calculations is aligned with the actual structure of your data.
<div class="faq-section">
<div class="faq-container">
<h2>Frequently Asked Questions</h2>
<div class="faq-item">
<div class="faq-question">
<h3>Can I extract text if there are no parentheses in my string?</h3>
<span class="faq-toggle">+</span>
</div>
<div class="faq-answer">
<p>Yes, but the formula will return an error. It's best to use the IFERROR function to handle these cases.</p>
</div>
</div>
<div class="faq-item">
<div class="faq-question">
<h3>What if my data has multiple sets of parentheses?</h3>
<span class="faq-toggle">+</span>
</div>
<div class="faq-answer">
<p>The basic method will only capture the first set. You may need to employ a more complex method or use a VBA script for better results.</p>
</div>
</div>
<div class="faq-item">
<div class="faq-question">
<h3>Is there a way to extract text between different types of delimiters?</h3>
<span class="faq-toggle">+</span>
</div>
<div class="faq-answer">
<p>Absolutely! You can replace the parentheses in the formulas with other delimiters such as brackets or quotes.</p>
</div>
</div>
<div class="faq-item">
<div class="faq-question">
<h3>Can these techniques be applied to other text manipulations?</h3>
<span class="faq-toggle">+</span>
</div>
<div class="faq-answer">
<p>Yes! The same principles can be applied to extract text from different types of strings; simply adjust the positions accordingly.</p>
</div>
</div>
</div>
</div>
Mastering Excel's ability to extract text between parentheses can save you tons of time and effort. With these techniques and tips, you'll be able to streamline your data processes and tackle more complex projects with confidence. Don't forget to practice these techniques and explore related tutorials that dive deeper into Excel functionalities. The more you explore, the better you'll get!
<p class="pro-note">✨Pro Tip: Always double-check your data to ensure consistency and accuracy for better extraction results!</p>