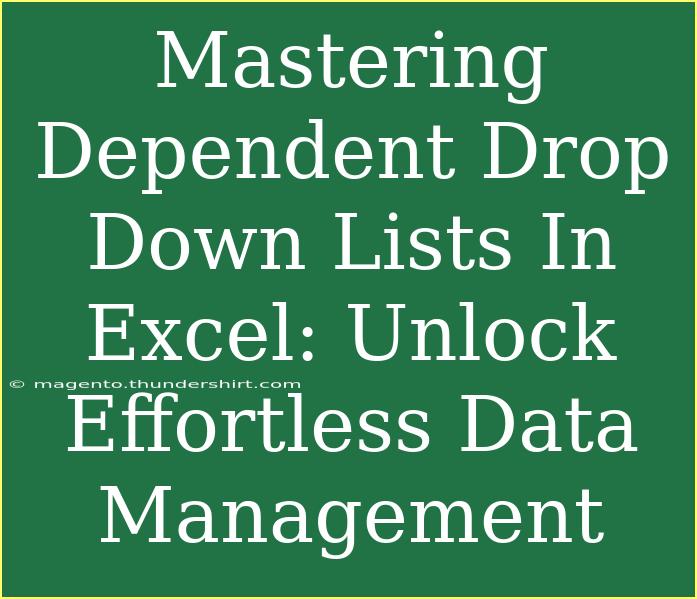Creating dependent drop-down lists in Excel is an effective way to streamline data entry and enhance accuracy in your spreadsheets. With these dynamic lists, your data management becomes not only more organized but also more efficient. This guide will take you step by step through the process of mastering dependent drop-down lists, providing you with handy tips, common pitfalls to avoid, and troubleshooting techniques.
What Are Dependent Drop Down Lists?
Dependent drop-down lists are a series of lists where the options in a second list depend on the selection made in the first list. For instance, if you have a list of countries and a corresponding list of cities that belong to those countries, selecting a country from the first drop-down will limit the options in the second drop-down to the cities within that country. This functionality greatly reduces errors in data entry and ensures that users only select valid combinations.
Step-by-Step Guide to Creating Dependent Drop Down Lists
Step 1: Prepare Your Data
Before you set up your drop-down lists, you need to organize your data properly. Here’s how to do it:
-
List your categories in one column. For example, let’s say you have the following countries in column A:
-
Create a separate list for each category. For instance:
- In column B, list the cities for the USA:
- In column C, list the cities for Canada:
Your Excel sheet will look like this:
| A |
B |
C |
| Country |
USA Cities |
Canada Cities |
|
New York |
Toronto |
|
Los Angeles |
Vancouver |
Step 2: Define Named Ranges
To make the dependent drop-downs functional, you will need to define named ranges for each list of cities:
- Select the cities under USA (from the first city to the last).
- Go to the Formulas tab and click on Define Name. Name this range
USA.
- Repeat this for the cities in Canada, naming that range
Canada.
Step 3: Create the First Drop Down List
Now that you have named your ranges, let's create the first drop-down list for the countries:
- Select the cell where you want the country drop-down (let’s say E1).
- Go to the Data tab and click on Data Validation.
- In the dialog box, select List from the "Allow" dropdown.
- In the Source field, enter your list of countries (A2:A3) or just select the range.
- Click OK.
Step 4: Create the Dependent Drop Down List
For the dependent list (the city drop-down):
- Select the cell where you want the city drop-down (let’s say F1).
- Again, go to Data Validation in the Data tab.
- Choose List from the "Allow" dropdown.
- In the Source field, use the formula:
=INDIRECT(E1).
- Click OK.
Now, when you select a country from your first drop-down list, the city drop-down will update accordingly based on your selection!
<p class="pro-note">🚀 Pro Tip: Ensure that your named ranges match exactly the text in your first drop-down list to avoid any errors!</p>
Troubleshooting Common Issues
Creating dependent drop-down lists can sometimes lead to confusion. Here are some common issues and how to resolve them:
-
Name Errors: If your city drop-down shows a #NAME? error, check to ensure your named ranges are defined correctly.
-
Incorrect Entries: If you see no options in the second drop-down, verify that the first drop-down's selection exactly matches your named ranges (including spaces and capitalization).
-
Validation Failure: Sometimes, users can enter invalid data. Make sure your data validation settings are correctly applied.
-
Duplicated Entries: If you’re seeing duplicate options, it could be due to incorrect range selections when defining your lists. Double-check your named ranges.
Helpful Tips and Shortcuts
-
Keyboard Shortcuts: Use Alt + D + L to quickly open the Data Validation dialog box.
-
Dynamic Named Ranges: Consider using dynamic named ranges using the OFFSET function for larger datasets that change frequently.
-
Use Combo Boxes: For more advanced users, utilize forms or combo boxes to create a more interactive user experience.
-
Documentation: Always add notes or comments within your Excel file to remind other users (or yourself!) of the purpose of each drop-down.
-
Test: Before finalizing your spreadsheet, test the drop-downs to ensure everything works as expected.
<div class="faq-section">
<div class="faq-container">
<h2>Frequently Asked Questions</h2>
<div class="faq-item">
<div class="faq-question">
<h3>How do I create a dependent drop-down list in Excel?</h3>
<span class="faq-toggle">+</span>
</div>
<div class="faq-answer">
<p>Follow the steps outlined above: prepare your data, define named ranges, and set up data validation for both lists.</p>
</div>
</div>
<div class="faq-item">
<div class="faq-question">
<h3>What if my named ranges don’t work?</h3>
<span class="faq-toggle">+</span>
</div>
<div class="faq-answer">
<p>Ensure the names are spelled correctly and match the entries in the first drop-down. Double-check your data validation settings as well.</p>
</div>
</div>
<div class="faq-item">
<div class="faq-question">
<h3>Can I use dependent drop-downs for more than two levels?</h3>
<span class="faq-toggle">+</span>
</div>
<div class="faq-answer">
<p>Yes! You can create multiple layers of dependent drop-downs by following the same process, referencing the appropriate named ranges at each level.</p>
</div>
</div>
</div>
</div>
Mastering dependent drop-down lists in Excel can drastically improve your data management capabilities. By following the steps outlined, avoiding common pitfalls, and utilizing the tips provided, you will find your productivity soaring. Practice these techniques and explore more advanced options to elevate your Excel skills. With a little persistence and experimentation, you'll soon feel like a spreadsheet superstar!
<p class="pro-note">💡 Pro Tip: Experiment with combining multiple criteria in your drop-down lists for even more sophisticated data management!</p>