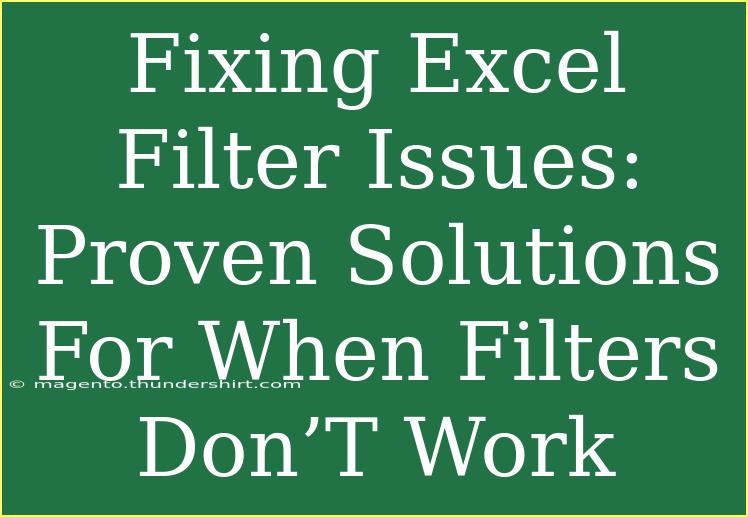If you've ever tried to use filters in Excel only to be met with frustration and confusion, you're not alone. Many users encounter issues with filtering data, and it can be quite vexing. Filters are designed to make your life easier by allowing you to sort and analyze large sets of data effortlessly. However, when they don’t work as expected, it can throw a wrench in your productivity. But fear not! This guide will provide you with proven solutions for fixing Excel filter issues, along with helpful tips, tricks, and a few common pitfalls to avoid. Let’s get started! 🌟
Understanding Excel Filters
Excel filters enable you to view only the data that meets specific criteria while hiding the rest. This functionality is particularly useful when dealing with extensive datasets. Here’s a brief overview of how filters work:
- Basic Filtering: You can filter by text, numbers, dates, or color.
- Advanced Filtering: Allows more complex criteria and can even extract filtered data to a different location.
Common Filter Problems
Before we dive into the solutions, let’s identify some common issues that might prevent filters from working correctly:
- Filters not showing: Sometimes, the filter options may not appear when you click on the filter drop-down.
- Data not filtering: Filters applied but no data is displayed.
- Filter not removing: Once applied, filters can seem stuck, and you may be unable to reset them.
Proven Solutions to Fix Filter Issues
1. Check for Blank Rows or Columns
If your data is interrupted by blank rows or columns, Excel may not recognize the entire range as a single dataset.
Solution:
- Go through your dataset and remove any blank rows or columns.
- Click on a cell in your dataset and go to Data > Filter to reapply the filters.
2. Make Sure Your Data is in a Table
Excel works best with filters when your data is formatted as a table.
Solution:
- Select your dataset.
- Navigate to Insert > Table.
- Ensure that the “My table has headers” checkbox is checked if your dataset has headers.
3. Clear All Filters and Reapply
Sometimes, filters get stuck or corrupted.
Solution:
- Click on Data > Clear to remove existing filters.
- Then, reapply filters by selecting Filter again.
4. Check for Merged Cells
Merged cells can disrupt filtering capabilities.
Solution:
- Inspect your dataset for any merged cells, especially in the header row.
- Unmerge cells as necessary by selecting them, then going to Home > Merge & Center.
5. Refresh Data Connections
If your data is coming from an external source, it might require a refresh.
Solution:
- Go to Data > Refresh All to update your dataset.
6. Remove Invalid Data Types
Sometimes, incompatible data types can lead to filtering issues.
Solution:
- Ensure that all data in a column is of the same type (e.g., all dates or all numbers).
- Convert any mixed data types accordingly.
Helpful Tips for Effective Filtering
- Shortcut to Apply Filters: Press Ctrl + Shift + L to toggle filters quickly.
- Use Search: When applying filters, utilize the search box within the filter menu to find specific data quickly.
- Custom Views: If you often filter by the same criteria, save your filters as custom views for quick access in the future.
Common Mistakes to Avoid
- Not Using Headers: Always include header rows in your datasets to provide context for your filters.
- Ignoring Blank Spaces: Even a single blank cell in your dataset can disrupt filtering. Make sure to eliminate any unnecessary gaps.
- Not Saving Changes: After applying filters, always save your work to prevent losing your setup.
Troubleshooting Excel Filter Issues
If the above solutions don’t resolve your filter issues, consider trying these troubleshooting steps:
- Check for Excel Updates: Sometimes, bugs in older versions can cause functionality problems. Make sure your Excel software is up to date.
- Restart Excel: A simple restart can often resolve unexpected glitches.
- Reboot Your Computer: If all else fails, a fresh start might do the trick!
<div class="faq-section">
<div class="faq-container">
<h2>Frequently Asked Questions</h2>
<div class="faq-item">
<div class="faq-question">
<h3>Why are my filters not showing up?</h3>
<span class="faq-toggle">+</span>
</div>
<div class="faq-answer">
<p>Check if your data is properly formatted. Make sure there are no blank rows or columns, and ensure that your data is formatted as a table.</p>
</div>
</div>
<div class="faq-item">
<div class="faq-question">
<h3>How can I reset filters in Excel?</h3>
<span class="faq-toggle">+</span>
</div>
<div class="faq-answer">
<p>To reset filters, go to the Data tab and click on the Clear button. After that, you can reapply filters as needed.</p>
</div>
</div>
<div class="faq-item">
<div class="faq-question">
<h3>What if my data doesn't filter correctly?</h3>
<span class="faq-toggle">+</span>
</div>
<div class="faq-answer">
<p>Check for any merged cells or inconsistent data types within the column you’re trying to filter.</p>
</div>
</div>
</div>
</div>
To wrap things up, dealing with Excel filter issues can indeed be frustrating, but with these tips and solutions, you should be able to get your filters functioning smoothly again. Remember, filters are a powerful tool in Excel that can save you time and enhance your data analysis skills. By practicing these troubleshooting techniques and avoiding common pitfalls, you'll become more proficient in managing your datasets. So, dive into Excel and explore its filtering capabilities to make your data work for you!
<p class="pro-note">🌟Pro Tip: Always format your dataset as a table before applying filters for optimal performance!</p>