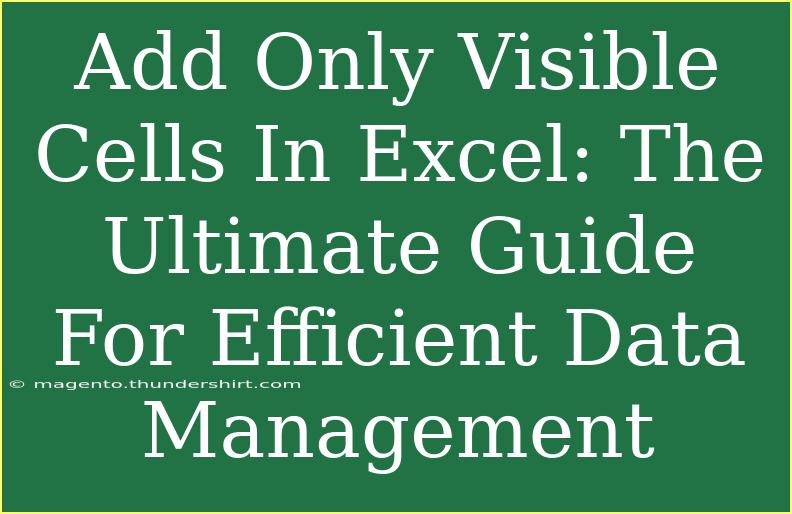When it comes to managing data in Excel, efficiency is the name of the game. Whether you're a seasoned pro or just starting out, knowing how to add only visible cells can save you a lot of time and frustration. So, grab your spreadsheet, and let's dive into this ultimate guide on adding only visible cells in Excel! 🌟
Understanding Visible Cells in Excel
Before we jump into the steps, let’s clarify what visible cells are. In Excel, visible cells refer to cells that are not hidden or filtered out. This means that when you apply filters to your data, only the cells that meet certain criteria will be visible. Adding up these visible cells can be crucial, especially when you are dealing with large datasets where some rows may be hidden.
Why Add Only Visible Cells?
Adding only visible cells is particularly useful in scenarios where you are analyzing data that has been filtered. For example, if you're generating sales reports and you've filtered out the non-relevant data, you wouldn't want to include hidden cells in your sum, as that would give an inaccurate representation of the results. 📊
How to Add Only Visible Cells in Excel
Now that we've set the stage, let’s get right into the steps for adding only the visible cells in Excel.
Method 1: Using the SUBTOTAL Function
The easiest way to sum only visible cells is through the SUBTOTAL function. This function allows you to perform calculations on filtered data without including hidden rows.
Step-by-Step Guide:
-
Select a Cell for the Result: Click on the cell where you want the total sum to appear.
-
Enter the SUBTOTAL Function: Type in the formula:
=SUBTOTAL(109, range)
Replace range with the actual range of cells you want to sum (e.g., A2:A10). The "109" in the formula specifies that you're using the SUM operation for filtered data.
-
Press Enter: Once you hit Enter, Excel will automatically calculate the sum of the visible cells in the specified range!
Example: If you have sales data in cells A2 through A10, the formula would look like this:
=SUBTOTAL(109, A2:A10)
Method 2: Using the SUM Function with the Filter
If you need to use the traditional SUM function, you can combine it with the FILTER function in newer Excel versions.
Step-by-Step Guide:
-
Apply a Filter: Click on the Data tab and apply a filter to your data range.
-
Select a Cell for the Result: Click on the cell where you want your total sum.
-
Enter the SUM with FILTER Function: Type in the formula:
=SUM(FILTER(range, criteria))
Here, criteria represents the condition that makes your cells visible.
-
Press Enter: Excel will compute the sum of only the cells that meet your criteria!
Example:
If you want to sum the values greater than 100 in A2:A10:
=SUM(FILTER(A2:A10, A2:A10 > 100))
Tips for Efficient Data Management
Using these methods can streamline your data analysis process. Here are some additional tips for efficient data management in Excel:
- Always Apply Filters: Before summing data, ensure you apply filters to show only the relevant data.
- Use Named Ranges: Naming your ranges can make your formulas easier to read and manage.
- Be Mindful of Dynamic Data: If your data changes frequently, consider using dynamic formulas to keep your results up-to-date automatically.
Common Mistakes to Avoid
While adding visible cells may seem straightforward, there are common pitfalls to watch out for:
- Forgetting to Use SUBTOTAL: If you use the regular SUM function, hidden cells may still be included in your total.
- Not Updating Filters: Always double-check that your filters reflect the current dataset you want to analyze.
- Inaccurate Range Selection: Make sure the range you are summing is correctly selected to avoid misleading results.
Troubleshooting Issues
If you encounter issues while adding visible cells, here are some troubleshooting tips:
- Check Your Filter Criteria: Ensure that your filters are correctly set up, as this can affect which cells are visible.
- Verify Your Formulas: A simple typo in your formula can lead to incorrect calculations.
- Excel Version Compatibility: Some functions may not be available in earlier versions of Excel, so make sure you're using an appropriate version.
<div class="faq-section">
<div class="faq-container">
<h2>Frequently Asked Questions</h2>
<div class="faq-item">
<div class="faq-question">
<h3>Can I use the SUBTOTAL function for calculations other than SUM?</h3>
<span class="faq-toggle">+</span>
</div>
<div class="faq-answer">
<p>Yes, the SUBTOTAL function supports various calculations including AVERAGE, COUNT, MIN, and MAX. You just need to change the first argument accordingly.</p>
</div>
</div>
<div class="faq-item">
<div class="faq-question">
<h3>What if my data is in different sheets?</h3>
<span class="faq-toggle">+</span>
</div>
<div class="faq-answer">
<p>You can use the SUM function with 3D references to add visible cells from different sheets, but you'll need to manually filter each sheet for accuracy.</p>
</div>
</div>
<div class="faq-item">
<div class="faq-question">
<h3>Why isn’t my filter showing all available options?</h3>
<span class="faq-toggle">+</span>
</div>
<div class="faq-answer">
<p>This might be due to the data being formatted as a table. Try converting it to a range or checking the filtering options to include all data.</p>
</div>
</div>
<div class="faq-item">
<div class="faq-question">
<h3>Is there a way to sum visible cells in pivot tables?</h3>
<span class="faq-toggle">+</span>
</div>
<div class="faq-answer">
<p>Yes, you can apply filters on pivot tables and use the GETPIVOTDATA function to sum only the visible data.</p>
</div>
</div>
</div>
</div>
In summary, knowing how to add only visible cells in Excel can significantly enhance your data management skills. Whether you opt for the SUBTOTAL function or filter your data using advanced functions, these methods can ensure your calculations are precise and relevant. So go ahead, put these techniques to the test, and you'll quickly find yourself becoming an Excel wizard! ✨
<p class="pro-note">🌟 Pro Tip: Always double-check your formulas to ensure accuracy in your calculations!</p>