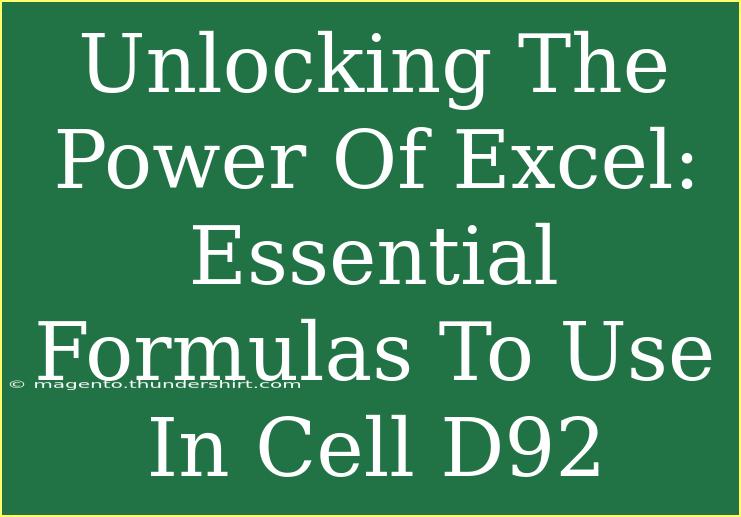Excel is a powerful tool that can transform the way you manage data, analyze information, and even make decisions in your daily work or personal projects. 📊 Understanding essential formulas in Excel, especially one as specific as the one you might use in cell D92, can elevate your skills and efficiency tremendously. Whether you’re creating budgets, tracking expenses, or simply organizing data, mastering these formulas can be a game changer.
Why Focus on Cell D92?
You might wonder, why specifically cell D92? 🤔 The reason is that this cell often serves as a significant point for calculations in many Excel sheets, whether they involve financial summaries, reports, or data analysis. The formulas you place here can have a substantial impact on the data set, and knowing the right ones can save you time and eliminate errors.
Key Excel Formulas to Use in Cell D92
Let's break down some essential formulas that are highly beneficial when placed in cell D92:
1. SUM() Function
The SUM function allows you to add a range of numbers together quickly. For instance, if you want to calculate the total sales from cells D1 to D91, you would use:
=SUM(D1:D91)
Benefits:
- Quickly aggregates data.
- Saves time compared to manual addition.
2. AVERAGE() Function
The AVERAGE function computes the average of a set of numbers. To find the average sales from D1 to D91:
=AVERAGE(D1:D91)
Benefits:
- Provides insights into data trends.
- Useful for performance analysis.
3. COUNT() Function
If you want to count how many entries exist in a range, the COUNT function comes in handy. Here’s how you can count non-empty cells in D1 to D91:
=COUNT(D1:D91)
Benefits:
- Identifies the number of valid entries.
- Essential for data validation.
4. IF() Function
The IF function allows you to perform logical tests. For example, if you want to check if sales in D92 exceed a certain amount (e.g., 500):
=IF(D92>500, "Goal Met", "Goal Not Met")
Benefits:
- Adds logical reasoning to your data.
- Enables condition-based outputs.
5. VLOOKUP() Function
The VLOOKUP function is valuable for searching a specific value in the first column of a table and returning a value in the same row from a specified column. Suppose you want to look up the price of a product based on its ID in cell D92:
=VLOOKUP(D92, A1:B10, 2, FALSE)
Benefits:
- Facilitates data retrieval from tables.
- Efficient in managing large datasets.
Practical Examples
Let's see how these formulas can be applied in a real-world scenario:
Example Scenario: Monthly Sales Report
Suppose you manage sales for a small business and have an Excel sheet tracking daily sales in cells D1 through D91.
- To calculate total sales: Place
=SUM(D1:D91) in cell D92.
- To find out average daily sales: Use
=AVERAGE(D1:D91).
- To check if you hit sales targets: Use
=IF(D92>5000, "Great Month!", "Keep Pushing!").
Common Mistakes to Avoid
As you start utilizing these formulas, it's essential to steer clear of common pitfalls:
-
Incorrect Range Selection: Make sure your cell range encompasses all the data you want to analyze.
-
Data Format Errors: Ensure that your data is formatted correctly (e.g., numbers as numbers, dates as dates) to avoid calculation errors.
-
Missing References: Always double-check your references (like D1:D91). A misplaced cell reference can lead to incorrect results.
-
Not Using Absolute References: If you're copying formulas to other cells, consider using absolute references (e.g., $D$1:$D$91) where necessary to maintain consistent ranges.
Troubleshooting Issues
If you encounter issues while using these formulas, here are some quick troubleshooting tips:
- #VALUE! Error: This indicates that a formula has the wrong type of argument. Double-check your data types.
- #DIV/0! Error: This appears when trying to divide by zero. Ensure your divisor isn't zero or empty.
- Circular Reference Warning: This occurs when a formula refers back to its own cell, creating an infinite loop. Review your formulas to eliminate circular references.
<div class="faq-section">
<div class="faq-container">
<h2>Frequently Asked Questions</h2>
<div class="faq-item">
<div class="faq-question">
<h3>What is the purpose of the SUM function?</h3>
<span class="faq-toggle">+</span>
</div>
<div class="faq-answer">
<p>The SUM function adds together a range of numbers, allowing you to quickly calculate totals without manual addition.</p>
</div>
</div>
<div class="faq-item">
<div class="faq-question">
<h3>How do I fix the #DIV/0! error?</h3>
<span class="faq-toggle">+</span>
</div>
<div class="faq-answer">
<p>This error indicates a division by zero. Ensure that the denominator in your formula is not zero or empty.</p>
</div>
</div>
<div class="faq-item">
<div class="faq-question">
<h3>What does VLOOKUP do?</h3>
<span class="faq-toggle">+</span>
</div>
<div class="faq-answer">
<p>VLOOKUP searches for a value in the first column of a table and returns a corresponding value from another column in the same row.</p>
</div>
</div>
</div>
</div>
Recapping these key points, mastering the use of essential Excel formulas can significantly enhance your ability to work with data effectively. From basic calculations like sums and averages to more complex functions like VLOOKUP and IF, these tools can transform raw data into insightful information. So, get practicing with cell D92, try out various formulas, and don’t hesitate to explore more tutorials on this blog to continue your Excel journey.
<p class="pro-note">📈Pro Tip: Experiment with different functions and scenarios to discover the full potential of Excel!</p>